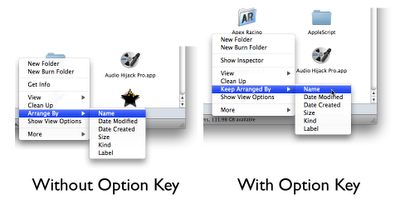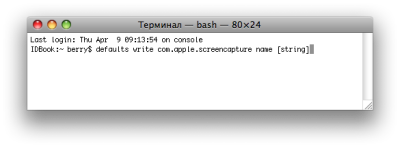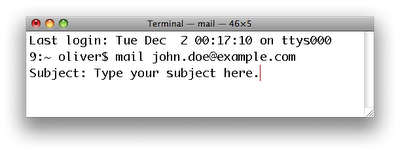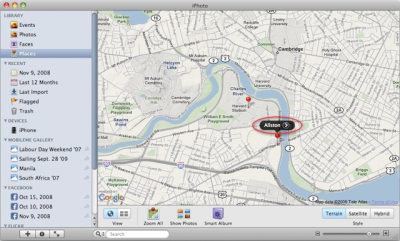|
Полезные советы
Новые советы
|
MAC OS: ПОЛЕЗНЫЕ СОВЕТЫ: СИСТЕМА
Страницы: 1 2 3 4 5 6 7 8 9 10 11 12 13 14 15 16 17 18 19 20 21 22 23 24 25 26 27 28 29 30 31 32 33 34 35 36 37 38 39 40 41 42 43 44 45 46 47 48 49 50 51
Активируем multi-touch для карт в iPhoto '09[четверг, 30 апреля 2009 г, 15:29]В iPhoto '09 появились действительно удобные и приятный новшества, в особенности многим пользователям нравится функция Places ("Места"). Тем не менее, не обошлось и без небольшой ложки дегтя - возможности multi-touch в трекпадах новых MacBook нельзя использовать для управления картами (изменение масштаба и так далее). К счастью, есть возможность восстановить эту возможность. Для этого открываем терминал и вводим следующую команду: defaults write com.apple.iphoto MapScrollWheel -bool YES После этого необходимо перезапустить iPhoto. Если необходимо вернуть все к изначальным настройкам, то вводим туже самую команду терминала, только заменив "YES" на "NO".
Источник: TUAW
Легкое копирование пароля в Keychain Access[среда, 29 апреля 2009 г, 15:34]Как быстро и легко скопировать пароль, хранящийся в Keychain? Не слишком очевидная возможность - для этого в утилите Keychain Access (/Applications/Utilities/) можно использовать клавишу Control при нажатии на любом пункте списка хранящихся объектов. Затем нужно просто выбрать пункт Copy Password to Clipboard (скопировать пароль в буфер обмена) в выпадающем меню. Прежде чем выбранный пароль будет скопирован, у пользователя запросят пароль для Keychain.
Источник: Mac OS X Hints
Сортировка значков по имени[среда, 29 апреля 2009 г, 15:31]Многим не нравится вид отображения в виде значков, поскольку обычно пиктограммки не упорядочены. При этом не слишком очевидно, что их можно организовать точно таким же образом, как производится сортировка в режиме столбцов. Для этого открываем нужную папку и переключаемся на режим значков (можно использовать сочетание клавиш Cmd-1), а затем нажимаем Cmd-J или переходим в меню View (Вид) > Show View Options (Показать опции просмотра) и изменяем опцию в пункте меню Arrange By:" (Выстроить по:) на "Name" (Имени) или другой желаемый вариант сортировки.
Также можно щелкнуть правой кнопкой мыши на заднем плане окна и точно также выбрать в появившемся меню опцию сортировки для временного изменения настроек. При этом удерживание кнопки Option изменит пункт меню "Arrange By" (Выстроить по) на "Keep Arranged By" (Сохранить выстроенными по).
Источник: MacTipper
Сброс параметров контроллера управления системой в ноутбуках Apple[вторник, 28 апреля 2009 г, 14:15]Контроллер управления системой (SMC, System Management Controller) — это микросхема, расположенная на материнской плате. С его помощью можно управлять подсветкой дисплея, оборотами жесткого диска, режимами перехода в режим сна и выхода из него, режимом зарядки, работой сенсорной панели и некоторыми функциями ввода/вывода, относящимися к режиму сна. Со временем параметры контроллера управления системой могут стать непригодными, что может привести к проблемам в работе компьютера. Сброс параметров SMC не предназначен для решения проблемы зависания компьютера или для ситуаций, в которых компьютер не отвечает на запросы. Рекомендуется выполнять сброс только в крайних случаях, например, если отказало оборудование системы управления питанием. Сброс параметров SMC приводит к сбросу функций управления питанием для оборудования. В большинстве случаев достаточно перезагрузки компьютера. Если компьютер не отвечает на запросы, последовательно выполните описанные ниже действия. По выполнении каждого из них проверяйте, устранена ли проблема. Если одно из действий привело к устранению проблемы, выполнять остальные не требуется.
Выполните сброс параметров SMC, только если ни одна из предыдущих рекомендаций не помогла. MacBook, MacBook Pro:
Источник: Apple
MacBook и MacBook Pro: аккумулятор не распознается после полной разрядки[понедельник, 27 апреля 2009 г, 17:00]Если аккумулятор MacBook или MacBook Pro полностью разряжен, он переходит в состояние с низким уровнем напряжения для сохранения способности к зарядке в дальнейшем. Аккумулятор может полностью разрядиться в том случае, если использовать его до тех пор, пока компьютер не перейдет в режим сна, а затем оставить его в этом режиме на длительное время, не подключая к сети. Если заряд аккумулятора полностью исчерпан, то после подключения кабеля питания и запуска компьютера, пользователь увидит красный значок «X» в строке меню над значком аккумулятора. В этом случае необходимо подождать пять минут, пока аккумулятор выйдет из состояния с низким уровнем напряжения и вновь начнет заряжаться. Если через пять минут компьютер по-прежнему не распознает аккумулятор (над значком аккумулятора отображается красный значок «X»), можно переустановить его. Если и после переустановки аккумулятор не распознается, попробуйте выполнить сброс параметров контроллера управления системой.
Источник: Apple
Управляем Exposé и Spaces с клавиатуры[понедельник, 27 апреля 2009 г, 16:56]Большинству пользователей известно, что такое Exposé и Spaces и насколько удобны эти дополнения. С помощью клавиши F3 можно быстро просмотреть все текущие окна. Но и только. Чтобы немного разнообразить функциональность, можно воспользоваться дополнительными функциональными клавишами:
Как ни странно, эти комбинации клавиш одинаково хорошо работают не только в Leopard, но и на предыдущих версиях Mac OS X, поддерживающих Exposé и Spaces.
Источник: Mac OS X Hints
Изменение стандартного названия нового снимка экрана[пятница, 24 апреля 2009 г, 10:07]Если нужно изменить имя или часть имени нового снимка экрана, которое задает система по умолчанию, можно воспользоваться командой, которую надо выполнить в Терминале: defaults write com.apple.screencapture name [string] Выглядеть это будет приблизительно так:
После того, как вставить эту команду в Терминал, нужно заменить часть «[string]» на желаемое имя.
Источник: The MacTipper Blog
Быстрая отправка e-mail из терминала[четверг, 23 апреля 2009 г, 11:53]Любители командной строки могут использовать терминал для работы с электронной почтой. Чтобы отправить или получить письмо, можно использовать утилиту Mail в терминале. Создать письмо очень просто, для этого нужно набрать "mail john.doe@example.com", заменив "john.doe@example.com" на нужный адрес, после нажатия клавиши Return, можно будет набрать тему сообщения, а затем, само сообщение. Чтобы e-mail отправился, нужно нажать Return и затем Ctrl-D.
При желании, можно добавить строку темы к команде терминала, для этого добавляем "-s" и тему в кавычках: mail -s "This is the subject line." john.doe@example.com Можно также отправлять сообщения другим пользователям на компьютере, для этого вместо e-mail адреса надо ввести имя пользователя: mail -s "Hello MacTipper" mactipper Если кто-то отправит сообщение пользователю, используя эту систему, он получит извещение об этом при следующем открытии терминала. В этом случае для просмотра почты надо просто набрать "mail" и нажать Return, в результате выведется список сообщений. Для просмотра конкретного сообщения, нужно набрать его номер и нажать Return. После просмотра сообщение будет удалено.
Источник: MacTipper
Изменение координат местоположения фотографии в iPhoto '09[среда, 22 апреля 2009 г, 09:56]Если камера поддерживает GPS, то с помощью функции "Места" в iPhoto '09, фотографии можно просматривать по координатам тех мест, где они были сделаны. Однако иногда координаты местоположений, фиксируемые камерой, бывают не совсем точными. В таком случае, координаты можно сменить вручную.
Источник: Apple
Избежание критической ошибки системы при выходе из режима сна в MacBook[среда, 22 апреля 2009 г, 09:53]При использовании внешнего монитора в MacBook можно столкнуться с критической ошибкой, после которой система может и не работать. Если постоянно пользоваться внешним монитором, то особенных проблем нет. Но если перенести ноутбук в другое место, например, на работу, оставить его подключенным к внешнему монитору и перейти в режим сна, то при дальнейшем запуске уже без внешнего монитора появляется системная ошибка. Возникает такая неприятность сразу же после открытия крышки. Есть способ избежать этой ошибки. Во-первых, открыть крышку ноутбука перед переходом в режим сна, отключить внешний монитор, подождать, пока ноутбук распознает эту операцию и переключится на свой дисплей, а потом закрыть крышку и идти по своим делам, как и планировалось.
Источник: Mac OS X Hints
|