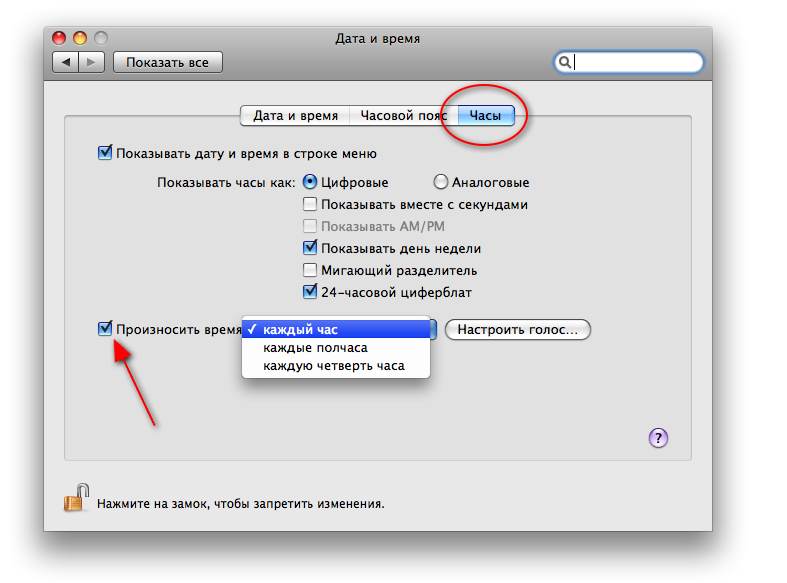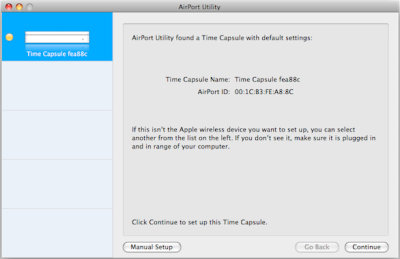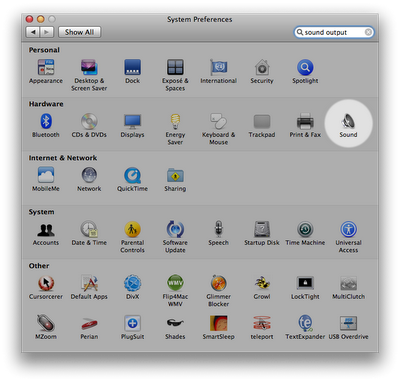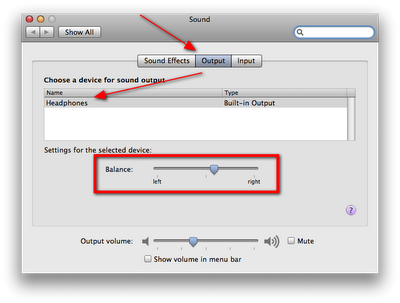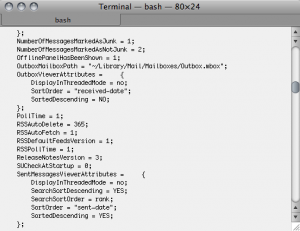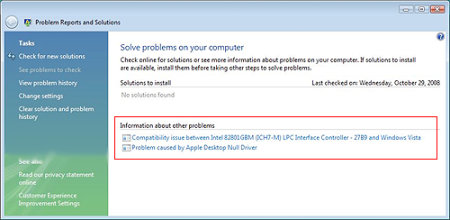|
Полезные советы
Новые советы
|
MAC OS: ПОЛЕЗНЫЕ СОВЕТЫ: СИСТЕМА
Страницы: 1 2 3 4 5 6 7 8 9 10 11 12 13 14 15 16 17 18 19 20 21 22 23 24 25 26 27 28 29 30 31 32 33 34 35 36 37 38 39 40 41 42 43 44 45 46 47 48 49 50 51
Boot Camp Windows XP выдает "ошибку диска"[вторник, 21 апреля 2009 г, 16:32]В Windows XP, установленной с помощью Boot Camp, может появиться следующее предупреждение: "Нажмите любую клавишу для загрузки с диска. Ошибка диска. Нажмите любую клавишу для перезагрузки". Подобная проблема возникает, если пользователь пытался установить Windows XP, не форматируя раздел перед установкой. Чтобы избежать ошибки, необходимо проделать следующее. Создайте раздел для Windows при помощи Boot Camp 2.0 в Mac OS X 10.5, затем произведите загрузку с установочного диска Windows XP, убедитесь, что вы отформатировали раздел Windows, прежде чем продолжить установку Windows ХР. При этом не используйте опцию "Оставить текущую файловую систему без изменений" или конвертацию на NTFS.
Источник: Apple
Голосовое напоминание о времени[вторник, 21 апреля 2009 г, 16:30]Если в работе необходимо периодически напоминать о времени, но не отрывать взгляд и искать системное время, можно настроить голосовое оповещение каждые пятнадцать минут, полчаса или час. Настроить это можно в Системных настройках Даты и времени.
Источник: MacTipper Blog
Первоначальная настройка Time Capsule[вторник, 14 апреля 2009 г, 10:28]Time Capsule может использоваться в качестве беспроводной базовой станции, фактически, одна из ее ролей - это полнофункциональная базовая станция AirPort Extreme с высокоскоростным доступом к Wi-Fi по спецификации 802.11n. Поэтому при включении Time Capsule в существующую беспроводную сеть, его можно настроить в качестве главной базовой станции, а не клиента сети. Таким образом, можно добиться повышения производительности и гарантировать отсутствие резких изменений скорости в процессе создания резервных копий. Для настройки Time Capsule используется AirPort-Утилита 5.3 или более поздней версии, которая входит в комплект Time Capsule, а также доступна при обновлении программного обеспечения Apple и на странице материалов для загрузки службы поддержки Apple.
Вот один вариант конфигурации, доступный пользователям. Существуют и другие варианты, например добавление устройства Time Capsule к имеющейся сети AirPort.
Источник: Apple
Балансировка звука наушников[вторник, 14 апреля 2009 г, 10:26]Со временем, некоторые наушники могут "сноситься". И уровень звука в правом ухе может быть выше, чем в левом. Другой случай - после покупки новых наушников вместо старых, ситуация может быть похожая.
Оба случая легко исправить с помощью Системных настроек:
Источник: The MacTipper Blog
Изменяем интервал бэкапа в Time Machine[четверг, 9 апреля 2009 г, 10:33]Бывает так, что необходимо проводить резервное копирование чаще, чем обычно. Если нужно запустить бэкап в Time Machine немедленно, можно просто нажать на пункте панели меню и выбрать пункт старта процедуры. Можно также изменить интервал, с которым проводится резервное копирование. Автоматически Time Machine проводит бэкап каждый час, если нам необходимо делать резервную копию каждые полчаса, то воспользуемся следующей командой терминала: sudo defaults write /System/Library/LaunchDaemons/com.apple.backupd-auto StartInterval -int 1800 Для выполнения команды должен использоваться пароль администратора. Интервал между бэкапами измеряется в секундах. По умолчанию используется значение 3600, то есть каждый час. Таким образом, можно задать любой промежуток времени.
Источник: TUAW
Терминал: что можно настроить в программе[вторник, 7 апреля 2009 г, 12:36]Через терминал легко найти, какие настройки программ можно изменить. Приложения принимают только определенные вариации настроек. Информацию из файла настроек можно прочитать. Например, для приложения Mail для этого необходимо набрать такую команду: defaults read com.apple.mail
Теперь просматриваем файл и отыскиваем, что можно изменить. Файл настроек меняем с помощью команды: defaults write preference.name item n Нужно убедиться, что название элемента настроек введено корректно. Большинство элементов имеют специфичный характер и их изменение не приведет к какому-либо полезному результату. Также можно просмотреть определенные элементы, набрав следующее, не забыв изменить название файла и настройки: defaults write com.apple.mail RSSPollTime В результате отобразится текст со значением настройки.
Источник: Mac Tricks And Tips
Boot Camp, iMac и Windows Vista[понедельник, 6 апреля 2009 г, 10:44]После обновления Microsoft Windows Vista (SP1) на iMac модели 2008, может появиться окно с сообщением о проблемах "Compatibility issue between Intel 82801 GBM (ICH 7-M) LPC Interface Controller - 27B9 and Windows Vista" и "Problem caused by Apple Desktop Null Driver".
Как сообщает Apple в разделе поддержки на своем сайте, это сообщение можно смело игнорировать, поскольку для работы Windows Vista не требуется дополнительных драйверов или программного обеспечения.
Источник: Apple
Смарт-папки в Папках бокового меню[понедельник, 6 апреля 2009 г, 10:26]Имея большое количество результатов поиска в виде смарт-папок, есть вероятность столкнуться с неудобством их использования. Может понадобиться прокрутка для поиска нужной папки. Это не очень удобно. Можно, например переместить смарт-папку на уровень выше, в отделение Папки в боковом меню Finder. Так как по умолчанию, созданные смарт-папки сохраняются в секции Параметры поиска, а просто перетащить мышкой папку нельзя, можно поступить по-другому. Нужно создать любую смарт-папку в Параметры поиска, нажать на ней правой кнопкой и выбрать из контекстного меню Открыть содержащую папку. В новом окне выделяем ее и создаем псевдоним (так же с помощью правой кнопки). Этот псевдоним и перемещаем в боковое меню в отдел Папки. Такой же результат может быть достигнут и без создания псевдонима, из содержащей папки можно перетащить мышкой нужный объект на уровень выше.
Источник: Mac OS X Hints
Терминал: активируем отображение пути в Finder[четверг, 2 апреля 2009 г, 11:23]При открытии Finder иногда полезно быстро получить информацию о пути до данной папки. Опцию отображения пути можно активировать через настройки Finder в меню Вид, в этом случае путь будет отображаться в нижней части окна. Сходного результата можно добиться с помощью простой команды терминала: defaults write com.apple.finder _FXShowPosixPathInTitle -bool YES После выполнения команды, необходимо перезапустить Finder с помощью ввода в окно терминала "killall Finder" и нажатия клавиши Return. После повторного запуска Finder в строке заголовка будет отображаться и путь до папки. Стоит отметить, что данная команда терминала работает только в Mac OS X 10.5 Leopard.
Источник: TUAW
Убираем значки рабочего стола из-под Dock[четверг, 2 апреля 2009 г, 11:22]Если вы переместили Dock с низа рабочего стола на правую сторону, можно заметить, что часть значков в правой части рабочего стола стала скрыта панелью Dock. Это некрасиво и неудобно для использования. Таким образом, необходимо, чтобы значки на рабочем столе переместились влево, освободив пространство для Dock. По каким-то причинам, Finder не переустанавливает сетку значков для рабочего стола, когда пользователь перемещает Dock на одну из сторон экрана. Есть простой способ заставить Finder убрать значки из под Dock. Для этого нажимаем на рабочем столе и выбираем опцию Show View Options в меню View, а затем перемещаем ползунок Grid Spacing. После этого сетка переустановится с достаточным местом под Dock и значки будут убраны из-под него. Затем ползунок можно вернуть в изначальную позицию и закрыть панель View Options.
Источник: Mac OS X Hints
|