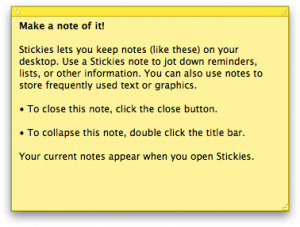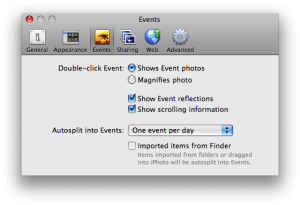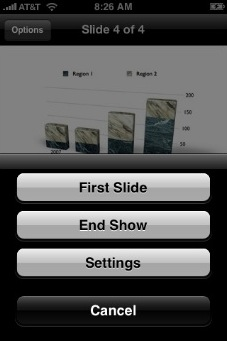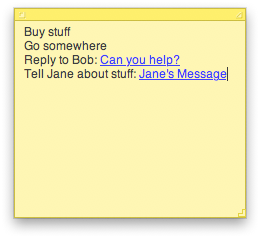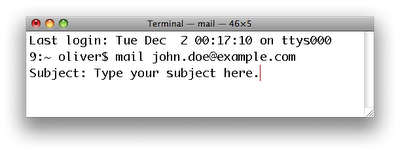|
Полезные советы
Новые советы
|
MAC OS: ПОЛЕЗНЫЕ СОВЕТЫ: ПРИЛОЖЕНИЯ
Страницы: 1 2 3 4 5 6 7 8 9 10 11 12 13 14 15 16 17 18 19 20 21 22 23 24 25 26 27 28 29 30 31 32 33 34 35 36 37 38 39 40
Множество заметок Stickies[четверг, 30 апреля 2009 г, 15:30]При активном использовании приложения Stickies для создания заметок, они могут излишне перегружать экран. Происходит это потому, что при загрузке приложения Stickies отображаются сразу же все заметки.
Чтобы сэкономить пространство экрана, заметки Stickies могут отображаться в свернутом виде. Если какая-либо заметка не используется часто, ее можно просто свернуть. Для этого нужно дважды щелкнуть кнопкой мыши на верхней панели заметки или нажать клавиши Command - M.
Источник: Tips 4 Mac
Активируем multi-touch для карт в iPhoto '09[четверг, 30 апреля 2009 г, 15:29]В iPhoto '09 появились действительно удобные и приятный новшества, в особенности многим пользователям нравится функция Places ("Места"). Тем не менее, не обошлось и без небольшой ложки дегтя - возможности multi-touch в трекпадах новых MacBook нельзя использовать для управления картами (изменение масштаба и так далее). К счастью, есть возможность восстановить эту возможность. Для этого открываем терминал и вводим следующую команду: defaults write com.apple.iphoto MapScrollWheel -bool YES После этого необходимо перезапустить iPhoto. Если необходимо вернуть все к изначальным настройкам, то вводим туже самую команду терминала, только заменив "YES" на "NO".
Источник: TUAW
Добавляем отражения событий в iPhoto[среда, 29 апреля 2009 г, 15:30]В iPhoto есть возможность в изображение добавить отражение событий. В этом случае, под событием будет появляться отражение ключевой фотографии. Эта функция представлена в Настройках программы. Найти ее можно в закладке События. Просто ставим галочку на опции Показывать отражения событий (Show Event reflections).
Источник: A New Mac Tip Every Day
Pages '09: медиабраузер[вторник, 28 апреля 2009 г, 14:13]Медиабраузер в Pages '09 обеспечивает доступ к медиафайлам в библиотеках iPhoto, iTunes, Aperture и папке Movies. Объект можно перетащить из медиабраузера на страницу или изображение в окне инспектора. Если для хранения фотографий, музыки и видеофайлов не используются библиотеки iPhoto, Aperture, iTunes и папка Movies, в медиабраузер можно добавить другие папки для получения доступа к содержащимся в них мультимедийным файлам. Для того чтобы открыть медиабраузер, нужно нажать на панели инструментов кнопку Media или в меню "Вид" выбрать команду "Показать медиабраузер". Для того чтобы добавить папку в медиабраузер, выполните следующие действия:
Источник: Apple
Настройка учетной записи Hotmail в Mail[вторник, 28 апреля 2009 г, 14:11]Многим такое подключение казалось практически невозможным, но это не так. Сделать это можно даже без сторонних приложений. Открываем Mail и заходим в ее настройки. В закладке Учетные записи создаем новую, нажимая значок «+» внизу. Вводим имя, адрес почты и пароль, потом на Продолжить, чтобы настроить саму учетную запись. Заполняем следующее:
В следующем разделе нужно оставить отмеченной галочку на Использовать SSL и Идентификацию как Пароль. Для настроек исходящего сервера нужно вводить следующее:
Как и перед этим, ставим галочки на Использовать SSL и Идентификацию как Пароль.
Источник: Mac OS X Tips
Использование Keynote Remote на iPhone или iPod touch[понедельник, 27 апреля 2009 г, 16:59]Чтобы управлять презентацией Keynote '09 через iPhone или iPod touch, следует подключить Keynote Remote. Для этого необходимо приобрести приложение в App Store. Затем открыть на компьютере презентацию в приложении Keynote '09 и в меню Keynote > Preferences ("Настройки") выбрать Remote и включить функцию Enable iPhone and iPod touch Remotes ("Включить iPhone и iPod touch Remote").
Затем, нужно на iPhone открыть Keynote Remote и нажать кнопку Link to Keynote ("Установить соединение с Keynote") и выбрать New Keynote Link... ("Создать новое соединение с Keynote..."), в результате появится 4-значный код. После этого на панели Preferences ("Настройки") компьютера должно отобразиться имя iPhone. Нажмите кнопку Link ("Соединить") справа от имени iPhone и введите защитный код, отображаемый на iPhone. Чтобы запустить слайд-шоу, нажмите на iPhone кнопку Play Slideshow ("Воспроизвести слайд-шоу"). Теперь после запуска презентации Keynote '09 и Keynote Remote на iPhone, на коммуникаторе появится окно Keynote Remote. Нажмите кнопку Play Slideshow ("Воспроизвести слайд-шоу"). После этого на iPhone запустится слайд-шоу. Для перехода к следующему или предыдущему слайду используйте функцию пролистывания. Чтобы просмотреть список дополнительных возможностей, нажмите на дисплее iPhone кнопку Options ("Параметры"):
Источник: Apple
Ссылка на сообщения Mail в Заметках[пятница, 24 апреля 2009 г, 10:25]Заметки — это один из наиболее удобных способов напоминания о делах. С помощью этой программы можно напоминать даже о событиях iCal без надобности запускать саму программу. И вот еще один полезный совет о Заметках. Если приходит письмо на почту, вследствие которого вы должны что-то сделать или переслать кому-то это сообщение, можно его маркировать с помощью флажка в Mail (Command + Shift + L). Это помогает, но не даст возможности отобразить в тексте, что именно вы должны сделать. Если у вас всегда под рукой Заметки, можно просто перетащить нужное сообщение в новую заметку. Сразу же будет создана работающая ссылка, которая будет переносить прямо в сообщение, даже при закрытой Mail.
Если сообщение имеет тему, она будет выглядеть немного нелепо, например, так: message:%2DC4DABB48-CEC9-4301-B56D-249C041CDBEA@mac.com%3E. Но это нестрашно, потому что можно его заменить, выделив и отредактировав. Заметьте, если будете исправлять текст и удалите его, то ссылка уже будет не рабочей.
Источник: Mac OS X Tips
Диаграммы в Numbers '09[пятница, 24 апреля 2009 г, 10:19]В приложении Numbers для представления данных имеется широкий выбор двухмерных и трехмерных диаграмм, в том числе круговые, линейные диаграммы, гистограммы, столбчатые диаграммы и комбинированные гистограммы. С помощью смешанной диаграммы можно на одном рисунке совместить диаграммы двух разных видов. Кроме того, с помощью линейных или логарифмических шкал можно представить данные в виде двухмерной диаграммы рассеивания. На разных типах диаграмм серии данных представляются по-разному.
Предположим, нужно создать диаграмму для сравнения численности популяций птиц в двух районах Альп с 2007 по 2010 год. Эти данные можно сначала представить в виде таблицы с отдельными строками для региона 1 и региона 2. Данные о численности птиц собирались ежегодно в период с 2007 по 2010 год. Таким образом, у нас есть по 4 точки данных (значения) для каждого региона. Если представить эти данные в виде столбчатой диаграммы, получится четыре набора из двух столбцов, охватывающих четырехлетний временной период. На такой диаграмме регионы 1 и 2 характеризуются сериями данных, поскольку точки данных (соответствующие числу птиц) для каждого региона представлены сериями столбцов одинакового цвета (свой цвет для каждого года). Каждый столбец региона 1 сопоставлен с соответствующим столбцом региона 2, а каждый комплект сопоставленных столбцов образует набор (категорию) данных (категория 2007, категория 2008 и т. д.). Для того, чтобы изменить представление данных, можно сопоставить и сгруппировать точки данных не по годам, а по регионам. В этом случае точки данных для каждого года будут представлены в виде серий столбцов (серий данных), где для каждой серии имеется только две точки данных, а группы столбцов для каждого региона являются категориями. Таким образом, описываемая столбчатая диаграмма содержит два набора из четырех столбцов (точек данных): категория для региона 1 и набор данных для региона 2.
Источник: Apple
Порядок шорткатов iChat аккаунтов[пятница, 24 апреля 2009 г, 10:09]В iChat в Mac OS X 10.5 можно легко переключаться между окнами списков контактов различных аккаунтов, например, аккаунта iChat, Bonjour, Google Talk, используя меню Windows. Там же отображены сочетания клавиш для каждого активного аккаунта, Command-1 активирует список контрактов первого аккаунта, Command-2 - второго, и так далее. Интересно, что порядок аккаунтов можно настроить. Например, если вы чаще всего используете аккаунт Google Talk, можно назначить для него шорткат Command-1. Чтобы изменить порядок, нужно открыть настройки iChat (Command-,) и перейти в раздел учетных записей. В списке аккаунтов слева перетаскиваем аккаунты, встраивая их в нужном порядке. Затем просто закрываем окно настроек.
Источник: MacWorld
Быстрая отправка e-mail из терминала[четверг, 23 апреля 2009 г, 11:53]Любители командной строки могут использовать терминал для работы с электронной почтой. Чтобы отправить или получить письмо, можно использовать утилиту Mail в терминале. Создать письмо очень просто, для этого нужно набрать "mail john.doe@example.com", заменив "john.doe@example.com" на нужный адрес, после нажатия клавиши Return, можно будет набрать тему сообщения, а затем, само сообщение. Чтобы e-mail отправился, нужно нажать Return и затем Ctrl-D.
При желании, можно добавить строку темы к команде терминала, для этого добавляем "-s" и тему в кавычках: mail -s "This is the subject line." john.doe@example.com Можно также отправлять сообщения другим пользователям на компьютере, для этого вместо e-mail адреса надо ввести имя пользователя: mail -s "Hello MacTipper" mactipper Если кто-то отправит сообщение пользователю, используя эту систему, он получит извещение об этом при следующем открытии терминала. В этом случае для просмотра почты надо просто набрать "mail" и нажать Return, в результате выведется список сообщений. Для просмотра конкретного сообщения, нужно набрать его номер и нажать Return. После просмотра сообщение будет удалено.
Источник: MacTipper
|