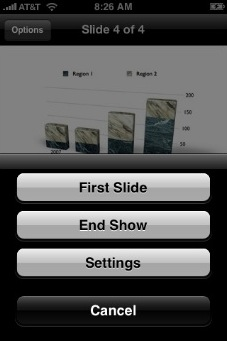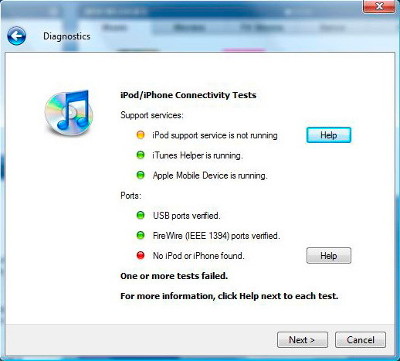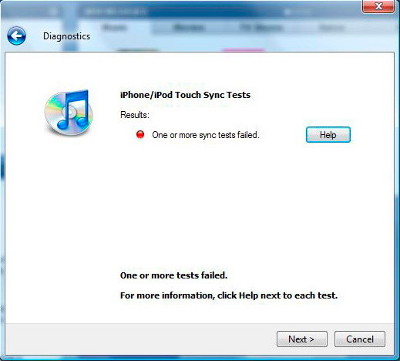|
Полезные советы
Новые советы
|
MAC OS: ПОЛЕЗНЫЕ СОВЕТЫ: IPOD И IPHONE
Использование Keynote Remote на iPhone или iPod touch[понедельник, 27 апреля 2009 г, 16:59]Чтобы управлять презентацией Keynote '09 через iPhone или iPod touch, следует подключить Keynote Remote. Для этого необходимо приобрести приложение в App Store. Затем открыть на компьютере презентацию в приложении Keynote '09 и в меню Keynote > Preferences ("Настройки") выбрать Remote и включить функцию Enable iPhone and iPod touch Remotes ("Включить iPhone и iPod touch Remote").
Затем, нужно на iPhone открыть Keynote Remote и нажать кнопку Link to Keynote ("Установить соединение с Keynote") и выбрать New Keynote Link... ("Создать новое соединение с Keynote..."), в результате появится 4-значный код. После этого на панели Preferences ("Настройки") компьютера должно отобразиться имя iPhone. Нажмите кнопку Link ("Соединить") справа от имени iPhone и введите защитный код, отображаемый на iPhone. Чтобы запустить слайд-шоу, нажмите на iPhone кнопку Play Slideshow ("Воспроизвести слайд-шоу"). Теперь после запуска презентации Keynote '09 и Keynote Remote на iPhone, на коммуникаторе появится окно Keynote Remote. Нажмите кнопку Play Slideshow ("Воспроизвести слайд-шоу"). После этого на iPhone запустится слайд-шоу. Для перехода к следующему или предыдущему слайду используйте функцию пролистывания. Чтобы просмотреть список дополнительных возможностей, нажмите на дисплее iPhone кнопку Options ("Параметры"):
Источник: Apple
Закрытие зависшего приложения на iPhone[четверг, 23 апреля 2009 г, 11:47]Довольно простое, но для многих не очевидное решение. Если на коммуникаторе iPhone зависли приложения, то во многих случаях может не действовать ни клавиша "Домой", ни кнопка "Режим сна/Пробуждение". Если подобное произошло, попытайтесь дважды нажать клавишу "Домой", чтобы принудить к использованию шотката, назначенного на эту кнопку. Это сработает как в случае, если двойное нажатие назначено для запуска приложения iPod, так и списка избранных номеров в телефонном приложении. При запуске Phone или iPod, коммуникатор закроет зависшее приложение.
Источник: Mac OS X Hints
iPod не отвечает на команды, не включается или не светится экран[среда, 22 апреля 2009 г, 10:01]Если iPod не отвечает на команды, "завис", не включается или если на экране нет никакой информации, причина может заключаться в следующем:
Источник: Apple
Отключение автокоррекции текста iPhone для определенных слов[понедельник, 6 апреля 2009 г, 10:31]Функция автокоррекции слов в iPhone может несколько надоедать. Как заметили пользователи, iPhone не будет автоматически корректировать набранный текст отдельных слов, если первую букву слова сделать заглавной. В ряде случаев, это может оказаться удобнее, чем вообще отключать функцию автокоррекции в меню настроек клавиатуры. Заметим, что iPhone продолжает корректировать первые слова в предложении, поскольку они в любом случае должны начинаться с заглавной буквы.
Источник: Mac OS X Hints
Диагностика iPod и iPhone в iTunes для Windows[вторник, 24 марта 2009 г, 09:29]iTunes для Windows позволяет проверить подключение и синхронизацию iPod touch и iPhone, эти функции помогают находить и устранять неисправности в работе iPod или iPhone с iTunes.
Установите последнюю версию программного обеспечения iTunes, затем откройте iTunes и выберите "Справка" > "Запустить диагностику". Выберите " Тесты подключения iPod/iPhone" и "Тесты синхронизации iPhone/iPod touch", а затем нажмите кнопку "Далее".
Выданные в результате выполнения диагностики сведения помогут решить проблемы, связанные с подключением iPod к ПК с Windows. При отображении результатов возле каждого теста появляется индикатор состояния. Если индикатор имеет зеленый цвет, это означает, что не было обнаружено никаких проблем. Если же iTunes обнаружил проблему в процессе тестирования, то рядом с названием этого теста появляется красный или желтый индикатор и кнопка "Справка". Кнопка "Справка" позволяет вывести на экран информацию об устранении неисправностей с сайта службы поддержки Apple, с помощью которой можно решить выявленную проблему. Помимо индикатора состояния и сведений от службы поддержки iTunes может вывести на экран подробный отчет, содержащий конфигурацию программного обеспечения для iTunes и связанных с ним приложений. Нажмите кнопку "Далее", чтобы отобразить эти сведения. Они могут оказаться полезными для выявления источника проблемы.
Источник: Apple
Быстрое создание отдаленных событий в календаре iPhone[среда, 18 марта 2009 г, 10:53]Если необходимо добавить встречу в календарь iPhone, которая назначена через несколько месяцев, то можно это сделать очень легко. Включаем опцию "Весь день" и быстро выбираем дату с нужным месяцем (или даже годом), как будто мероприятие рассчитано на целый день. Когда дата введена, нажимаем на слайдер "Весь день" еще раз, отключая. После этого для встречи можно будет ввести точное время - часы и минуты. При этом дата, введенная в режиме "Весь день", сохранится.
Источник: Mac OS X Hints
iPod отображается в Windows, но не виден в iTunes[вторник, 17 марта 2009 г, 10:48]Причин, по которым iPod виден в разделе "Мой компьютер" и не виден в списке источников iTunes, может быть несколько. Загрузите самую последнюю версию iTunes, перезапустите службу iPod. Для этого, закройте iTunes, нажмите правую кнопку мышки на значке Мой компьютер/Компьютер и выберите функцию Управление. Откройте папку Службы и приложения, нажав на знак "+", расположенный слева от папки. Выберите параметр Службы, представленный в папке Службы и приложения. В правой панели дважды щелкните на опции Служба iPod. На вкладке Общие нажмите кнопку Остановить и оставьте окно Свойства службы iPod открытым. Подключите iPod к компьютеру и подождите, пока плеер не отобразится в разделе Мой компьютер/Компьютер. Нажмите кнопку Пуск в окне Свойства службы iPod. Откройте программу iTunes. Если не помогло, то удалите iTunes. При этом песни, приобретенные в магазине iTunes, либо загруженные с компакт-диска по умолчанию в папку "Моя музыка/Музыка" будут сохранены при удалении программы. Для этого закройте iTunes, в меню "Пуск" выберите пункт "Панель управления". В Windows XP и Windows 2000: в "Панели управления" откройте пункт "Установка и удаление программ". В Windows Vista: в "Панели управления" нажмите "Удаление программы". В качестве альтернативного варианта на вкладке "Панель управления", "Классический вид", нажмите кнопку "Программы" и далее "Свойства". В списке установленных программ выберите iTunes и нажмите кнопку "Удалить" или "Деинсталлировать". Если при использовании ОС Windows XP и Windows 2000 вам будет задан вопрос о необходимости удаления iTunes, следует выбрать Да. Если при работе в операционной системе Windows Vista поступит запрос на продолжение, нажмите "Продолжить". После удаления iTunes не выполняйте перезапуск компьютера. В категории Установка и удаление программ или Программы и функции удалите все отображаемые приложения, связанные с обновлением iPod, также как вы удаляли программу iTunes. Перезагрузите компьютер. После перезагрузки в окне "Мой компьютер/Компьютер" откройте локальный диск (C:) или любой другой диск, на котором установлены программы. Откройте папку Program Files. Правой кнопкой мыши щелкните по папке iTunes и выберите команду "Удалить". Правой кнопкой мыши щелкните по папке iPod и выберите команду "Удалить". При появлении подтверждения удаления нажмите кнопку "Да". Правой кнопкой мыши щелкните по значку "Корзина" и в контекстном меню выберите команду "Очистить корзину". Перезагрузите компьютер. Установите последнюю версию программы iTunes и подключите iPod. Следующий шаг - очистите папку "Temp". Для этого, в меню Пуск нажмите Мой компьютер (либо дважды нажмите на значке "Мой компьютер" на рабочем столе). В папке "Мой компьютер" откройте Локальный диск (C:), откройте папку Documents and Settings. Дважды нажмите на папке с именем пользователя. Если отобразится папка "Local Settings", перейдите к шагу 9. В противном случае перейдите к следующему шагу. В меню Инструменты выберите Параметры папки, нажмите кнопку "Показать скрытые файлы и папки". Дважды нажмите на папке "Local Settings". Правой кнопкой мышки нажмите на папке "Temp" и выберите функцию Удалить. В диалоговом окне подтверждения нажмите кнопку "Да". Если папку Temp очистить не удается, закройте все программы, особенно в области уведомления панели задач ОС Windows. Перезагрузите компьютер. Установите последнюю версию программы iTunes и подключите iPod. Удалите все файлы установщика iTunes с компьютера. Нужно загрузить мастер очистки Windows Installer Cleanup Utility с сайта Microsoft, который позволит удалить все оставшиеся файлы программы установщика, наличие которых может повлиять на ход корректной установки программ. Загрузите msicuu2.exe с сайта поддержки Microsoft, а затем установите его. В меню Пуск выберите категорию Все программы и нажмите Windows Install Cleanup. На экране появится окно программы Windows Installer Clean Up с перечнем программ, установленных на вашем компьютере, выберите в списке программ "iTunes" и нажмите кнопку "Удалить". Если в списке программ название "iTunes" отображается несколько раз, необходимо повторить эти шаги. Затем, выберите в списке программ название "QuickTime" и нажмите кнопку "Удалить". Если в списке программ название "QuickTime" отображается несколько раз, необходимо повторить шаги. Перезагрузите компьютер, установите последнюю версию программы iTunes и подключите iPod. Внутренние процессы в установленных программах системы могут нарушать ход работы службы iPod. Устранить влияние внутренних процессов можно путем отключения некоторых объектов с помощью программы настройки конфигурации в ОС Windows XP. Если iTunes или iPod Updater не распознает iPod, несмотря на выполнение всех операций, вероятно неисправность заключается в вашем компьютере. Возможно вам потребуется переустановить или исправить ошибки ОС Windows.
Источник: Apple
Синхронизация музыки iTunes с iPod shuffle[четверг, 12 марта 2009 г, 10:51]В iTunes предусмотрена функция "Автозаполнение", позволяющая быстро выполнять синхронизацию содержимого фонотеки или выбранного плейлиста с iPod shuffle. Синхронизировать содержимое можно и вручную.
Синхронизация музыки с iPod shuffle с помощью функции "Автозаполнение":
Синхронизация музыки с iPod shuffle вручную:
Источник: Apple
Как пользоваться функцией Screen Lock на iPod[вторник, 10 марта 2009 г, 11:38]iPod nano, iPod nano (2-е поколение) и iPod 5-го поколения имеют функцию Screen Lock, позволяющую задать комбинацию из 4 цифр, чтобы никто другой не смог использовать iPod, когда он не подключен к компьютеру. Если доступ к iPod закрыт, пользователь должен ввести комбинацию, чтобы открыть его. Эта функция отличается от функции переключателя Hold в том, что переключатель Hold просто не дает iPod случайно включиться, но не защищает его от посторонних глаз. Функция Screen Lock только закрывает доступ к пользовательскому интерфейсу, но не шифрует данные на iPod. Например, если включить функцию Screen Lock и затем подключить iPod к компьютеру, то можно будет копировать музыку с помощью iTunes и получить доступ ко всем данным на iPod в режиме диска. Меню Screen Lock находится в меню Extras (Extras > Screen Lock). Перед тем как использовать функцию Screen Lock, необходимо задать комбинацию цифр для доступа к iPod:
Затем, можно закрыть доступ к экрану iPod, выполнив следующие действия:
Если вы часто пользуетесь функцией Screen Lock, вы можете добавить ее в основное меню iPod. Выберите пункт меню Settings > Main Menu и затем выберите пункт Screen Lock, чтобы изменить его значение на On. Пункт Screen Lock появится в основном меню.
Источник: Apple
iPhone и iPod touch: аккаунты Windows Live, Hotmail или MSN[среда, 4 марта 2009 г, 11:05]Для работы с Mail на iPhone или iPod touch необходима учетная запись с поддержкой POP3, IMAP или Exchange ActiveSync. Для того чтобы использовать аккаунт MSN, Windows Live или Hotmail для работы с почтой по протоколу POP3 или IMAP, необходимо обладать учетной записью класса Plus или Premium. В случае отсутствия указанных подписок можно проверять электронную почту с iPhone или iPod touch с помощью браузера Safari, используя веб-сайт mail.live.com. Если не удается войти в учетную запись Windows Live или Hotmail с помощью браузера Safari на iPhone и iPod touch и при этом выводится рекомендация обновить браузер, выполните следующие действия:
Второй вариант решения проблемы - войти на сайт Windows Live или Hotmail для мобильных устройств - откройте браузер Safari на iPhone или iPod touch и проверьте почту на сайте mobile.live.com/hm.
Источник: Apple
|