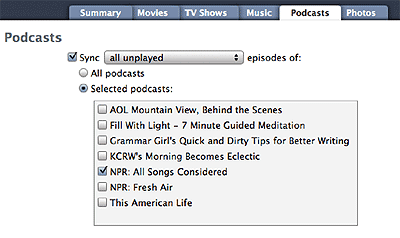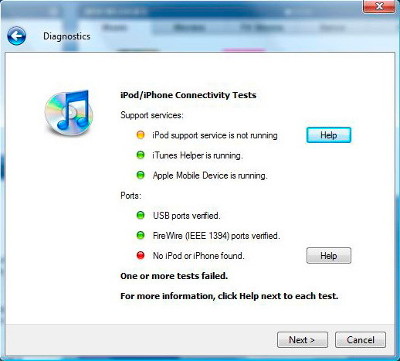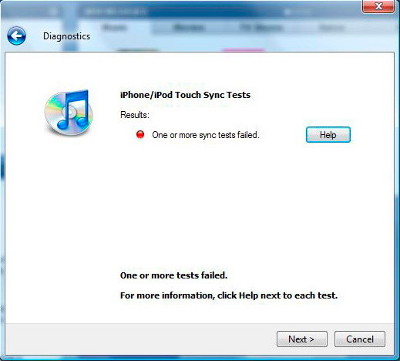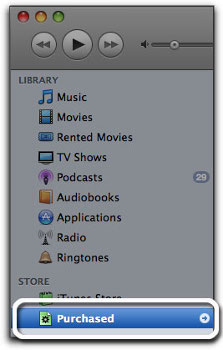|
Полезные советы
Новые советы
|
MAC OS: ПОЛЕЗНЫЕ СОВЕТЫ: ITUNES
Apple TV: добавление подкастов через iTunes[вторник, 14 апреля 2009 г, 10:31]В дополнение к загрузке подкастов из сети напрямую на телеприставку Apple TV, можно также использовать ее для просмотра или прослушивания подкастов, которые хранятся в библиотеке iTunes пользователя. Большинство подкастов распространяются бесплатно, можно скачивать или подписываться на них в iTunes, при этом нет необходимости в наличии аккаунта iTunes Store.
Настройки для добавления подкастов в Apple TV независимы от настроек для добавления музыки. Настройки музыки не влияют на настройки подкастов и наоборот. Можно задать автоматическую синхронизацию iTunes для всех подкастов или только некоторых из них.
Источник: Apple
Рейтинг с дробью в iTunes[пятница, 27 марта 2009 г, 09:20]iTunes уже давно поддерживает "половинные" рейтинги для композиций, например 3,5 звездочки. В iTunes 8 появилась возможность присвоения "полу-звездочек" прямо через интерфейс приложения. Для активации этой опции необходимо закрыть iTunes и выполнить такую команду терминала: defaults write com.apple.iTunes allow-half-stars -bool TRUE При повторном запуске iTunes появится возможность устанавливать половинные значения, нажимая между звездочками в колонке рейтинга.
Источник: Mac OS X Hints
Диагностика iPod и iPhone в iTunes для Windows[вторник, 24 марта 2009 г, 09:29]iTunes для Windows позволяет проверить подключение и синхронизацию iPod touch и iPhone, эти функции помогают находить и устранять неисправности в работе iPod или iPhone с iTunes.
Установите последнюю версию программного обеспечения iTunes, затем откройте iTunes и выберите "Справка" > "Запустить диагностику". Выберите " Тесты подключения iPod/iPhone" и "Тесты синхронизации iPhone/iPod touch", а затем нажмите кнопку "Далее".
Выданные в результате выполнения диагностики сведения помогут решить проблемы, связанные с подключением iPod к ПК с Windows. При отображении результатов возле каждого теста появляется индикатор состояния. Если индикатор имеет зеленый цвет, это означает, что не было обнаружено никаких проблем. Если же iTunes обнаружил проблему в процессе тестирования, то рядом с названием этого теста появляется красный или желтый индикатор и кнопка "Справка". Кнопка "Справка" позволяет вывести на экран информацию об устранении неисправностей с сайта службы поддержки Apple, с помощью которой можно решить выявленную проблему. Помимо индикатора состояния и сведений от службы поддержки iTunes может вывести на экран подробный отчет, содержащий конфигурацию программного обеспечения для iTunes и связанных с ним приложений. Нажмите кнопку "Далее", чтобы отобразить эти сведения. Они могут оказаться полезными для выявления источника проблемы.
Источник: Apple
Воспроизведение iTunes 8 в режиме сетки[пятница, 20 марта 2009 г, 11:00]В iTunes 8 в режиме просмотра сетки можно определять будет ли музыка в заданном плей-листе или библиотеке продолжать воспроизводиться после того, как воспроизведение композиций выбранного исполнителя (или альбома, жанра и так далее) завершится. Если выбрать «Альбомы» в режиме сетки и нажать кнопку Play, то когда воспроизведение альбома завершится, iTunes остановится. Если пользователь хочет, чтобы после этого продолжилось воспроизведение других альбомов в плей-листе или библиотеке, то вместо простого нажатия на кнопку Play Album, необходимо предварительно нажать и удержать клавишу Option. Тогда по завершению воспроизведения выбранного альбома, iTunes перейдет к следующему альбому в плей-листе/библиотеке.
Источник: Mac OS X Hints
iPod отображается в Windows, но не виден в iTunes[вторник, 17 марта 2009 г, 10:48]Причин, по которым iPod виден в разделе "Мой компьютер" и не виден в списке источников iTunes, может быть несколько. Загрузите самую последнюю версию iTunes, перезапустите службу iPod. Для этого, закройте iTunes, нажмите правую кнопку мышки на значке Мой компьютер/Компьютер и выберите функцию Управление. Откройте папку Службы и приложения, нажав на знак "+", расположенный слева от папки. Выберите параметр Службы, представленный в папке Службы и приложения. В правой панели дважды щелкните на опции Служба iPod. На вкладке Общие нажмите кнопку Остановить и оставьте окно Свойства службы iPod открытым. Подключите iPod к компьютеру и подождите, пока плеер не отобразится в разделе Мой компьютер/Компьютер. Нажмите кнопку Пуск в окне Свойства службы iPod. Откройте программу iTunes. Если не помогло, то удалите iTunes. При этом песни, приобретенные в магазине iTunes, либо загруженные с компакт-диска по умолчанию в папку "Моя музыка/Музыка" будут сохранены при удалении программы. Для этого закройте iTunes, в меню "Пуск" выберите пункт "Панель управления". В Windows XP и Windows 2000: в "Панели управления" откройте пункт "Установка и удаление программ". В Windows Vista: в "Панели управления" нажмите "Удаление программы". В качестве альтернативного варианта на вкладке "Панель управления", "Классический вид", нажмите кнопку "Программы" и далее "Свойства". В списке установленных программ выберите iTunes и нажмите кнопку "Удалить" или "Деинсталлировать". Если при использовании ОС Windows XP и Windows 2000 вам будет задан вопрос о необходимости удаления iTunes, следует выбрать Да. Если при работе в операционной системе Windows Vista поступит запрос на продолжение, нажмите "Продолжить". После удаления iTunes не выполняйте перезапуск компьютера. В категории Установка и удаление программ или Программы и функции удалите все отображаемые приложения, связанные с обновлением iPod, также как вы удаляли программу iTunes. Перезагрузите компьютер. После перезагрузки в окне "Мой компьютер/Компьютер" откройте локальный диск (C:) или любой другой диск, на котором установлены программы. Откройте папку Program Files. Правой кнопкой мыши щелкните по папке iTunes и выберите команду "Удалить". Правой кнопкой мыши щелкните по папке iPod и выберите команду "Удалить". При появлении подтверждения удаления нажмите кнопку "Да". Правой кнопкой мыши щелкните по значку "Корзина" и в контекстном меню выберите команду "Очистить корзину". Перезагрузите компьютер. Установите последнюю версию программы iTunes и подключите iPod. Следующий шаг - очистите папку "Temp". Для этого, в меню Пуск нажмите Мой компьютер (либо дважды нажмите на значке "Мой компьютер" на рабочем столе). В папке "Мой компьютер" откройте Локальный диск (C:), откройте папку Documents and Settings. Дважды нажмите на папке с именем пользователя. Если отобразится папка "Local Settings", перейдите к шагу 9. В противном случае перейдите к следующему шагу. В меню Инструменты выберите Параметры папки, нажмите кнопку "Показать скрытые файлы и папки". Дважды нажмите на папке "Local Settings". Правой кнопкой мышки нажмите на папке "Temp" и выберите функцию Удалить. В диалоговом окне подтверждения нажмите кнопку "Да". Если папку Temp очистить не удается, закройте все программы, особенно в области уведомления панели задач ОС Windows. Перезагрузите компьютер. Установите последнюю версию программы iTunes и подключите iPod. Удалите все файлы установщика iTunes с компьютера. Нужно загрузить мастер очистки Windows Installer Cleanup Utility с сайта Microsoft, который позволит удалить все оставшиеся файлы программы установщика, наличие которых может повлиять на ход корректной установки программ. Загрузите msicuu2.exe с сайта поддержки Microsoft, а затем установите его. В меню Пуск выберите категорию Все программы и нажмите Windows Install Cleanup. На экране появится окно программы Windows Installer Clean Up с перечнем программ, установленных на вашем компьютере, выберите в списке программ "iTunes" и нажмите кнопку "Удалить". Если в списке программ название "iTunes" отображается несколько раз, необходимо повторить эти шаги. Затем, выберите в списке программ название "QuickTime" и нажмите кнопку "Удалить". Если в списке программ название "QuickTime" отображается несколько раз, необходимо повторить шаги. Перезагрузите компьютер, установите последнюю версию программы iTunes и подключите iPod. Внутренние процессы в установленных программах системы могут нарушать ход работы службы iPod. Устранить влияние внутренних процессов можно путем отключения некоторых объектов с помощью программы настройки конфигурации в ОС Windows XP. Если iTunes или iPod Updater не распознает iPod, несмотря на выполнение всех операций, вероятно неисправность заключается в вашем компьютере. Возможно вам потребуется переустановить или исправить ошибки ОС Windows.
Источник: Apple
iTunes для Windows: проблема с QuickTime[пятница, 13 марта 2009 г, 11:17]При попытке запустить iTunes версии 7.7 или более поздней в Windows может выводится следующее сообщение об ошибке: iTunes cannot run because it detects a problem with QuickTime ("Не удается запустить программу iTunes. Обнаружена проблема, связанная с проигрывателем QuickTime"). Возможно, требуется переустановить проигрыватель QuickTime. Удалите проигрыватель QuickTime, затем загрузите и установите его с помощью отдельного установщика:
Источник: Apple
Синхронизация музыки iTunes с iPod shuffle[четверг, 12 марта 2009 г, 10:51]В iTunes предусмотрена функция "Автозаполнение", позволяющая быстро выполнять синхронизацию содержимого фонотеки или выбранного плейлиста с iPod shuffle. Синхронизировать содержимое можно и вручную.
Синхронизация музыки с iPod shuffle с помощью функции "Автозаполнение":
Синхронизация музыки с iPod shuffle вручную:
Источник: Apple
Поиск файлов, приобретенных в iTunes Store[среда, 11 марта 2009 г, 09:33]Далее указаны несколько методов поиска музыкальных файлов и видеофайлов, приобретенных и загруженных из iTunes Store. После приобретения, музыкальный файл или видеофайл несложно найти в плейлисте "Куплено". Контент также можно искать в медиатеках "Музыка", "Фильмы" или "Телешоу".
С помощью функций "Показать в Finder/показать в Windows Explorer"
Если этот способ поиска не помог, используйте приведенный другой способ:
Если композиция находится в совместно используемой медиатеке или списке воспроизведения, в поле "Тип" на панели "Сводка" будет указано "(удаленный)". Удаленный файл воспроизводится (в т. ч. потоковым методом) через сетевое соединение (например, через локальную сеть). Он не загружается на жесткий диск компьютера.
Источник: Apple
Отыскиваем пропавшую музыку и видео, загруженное из iTunes Store[вторник, 10 марта 2009 г, 11:05]Если не удается найти композицию или видеоролик, загруженные из iTunes Store, в приложении iTunes, попробуйте выполнить поиск с помощью средств системы. Пользователи Windows могут воспользоваться проводником, а пользователи Mac — Spotlight или Finder. Сначала необходимо выполнить поиск файлов, названия которых оканчиваются на .m4p (аудио), .m4v (видео), или .ipg (игры для iPod). Это расширения музыкальных файлов, видеофайлов и игр для iPod, которые были приобретены в iTunes Store. Иногда медиатеку iTunes можно очистить без физического удаления импортированных и приобретенных композиций и видеороликов. Утерянные композиции иногда можно обнаружить в корзине (Recycle Bin в Windows или Trash в Mac OS X). Иногда полезно проверить, нет ли в корзине нужных файлов. Все через это проходили, но никто так и не понял, как они туда попадают. Если какие-либо потерянные файлы оказались в корзине, просто переместите их оттуда и снова добавьте в iTunes. Если программа iTunes не настроена на автоматическое упорядочивание музыки или создание копий композиций и видеофайлов в папке iTunes, то прежде чем добавлять файлы, возможно, потребуется перестроить структуру. Проверьте структуру и посмотрите, вернулись ли композиции на свои прежние места. Если имеется резервная копия, можно восстановить файлы из нее. Если резервная копия недоступна, музыка или видеофайлы могут быть безвозвратно утеряны. В этом случае потребуется заново приобретать утерянный материал.
Источник: Apple
iTunes в Windows: "iTunesSetup.exe не является приложением Win32"[четверг, 5 марта 2009 г, 10:49]При установке iTunes в операционной системе Windows, установка может завершиться следующим сообщением об ошибке: "iTunesSetup.exe не является приложением Win32". В некоторых случаях эту неполадку можно устранить, загрузив iTunes другим веб-браузером. Если у вас нет другого веб-браузера и вы используете Internet Explorer, выполните следующие шаги, чтобы удалить временные файлы, которые могут препятствовать правильной загрузке программы установки iTunes: Удалите с компьютера все копии iTunesSetup.exe.
Если проблема не исчезла, выполните следующие действия:
Источник: Apple
|