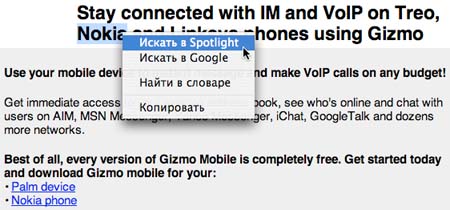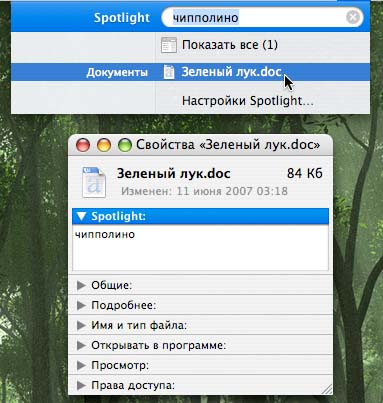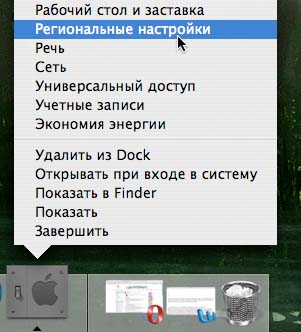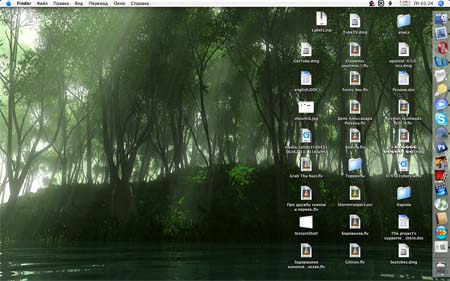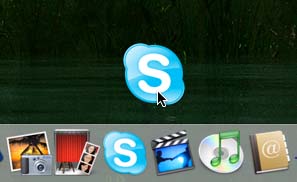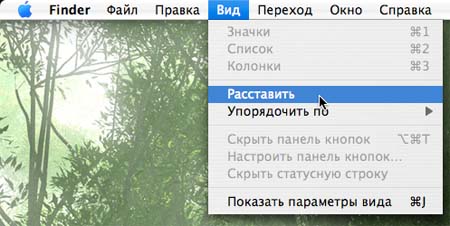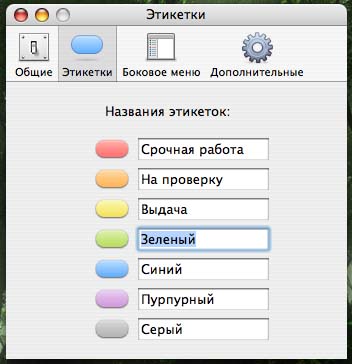|
Полезные советы
Новые советы
|
MAC OS: ПОЛЕЗНЫЕ СОВЕТЫ: СИСТЕМА
Страницы: 1 2 3 4 5 6 7 8 9 10 11 12 13 14 15 16 17 18 19 20 21 22 23 24 25 26 27 28 29 30 31 32 33 34 35 36 37 38 39 40 41 42 43 44 45 46 47 48 49 50 51
Запуск поиска из контекстного меню[вторник, 7 августа 2007 г, 16:03]В некоторых приложениях Mac OS X (Mail, Safari, TextEdit и пр.) для того, чтобы задать поиск по слову из документа, его не нужно даже вписывать или копи-пастить в строку Spotlight. Данная возможность уже интегрирована в контекстное меню программ. Достаточно просто выделить в тексте интересующее слово и выбрать пункт «Искать в Spotlight». Ниже него притаилась ссылка на поисковик Google, предлагающая откопать то же самое в онлайновых ресурсах.
Источник: Apple
Разгрузка дока от документов[вторник, 7 августа 2007 г, 16:02]Сворачивая документы в Dock, мы тем самым загромождаем его множеством новых значков. Можно убрать с панели сразу целую группу открытых документов, если они были созданы в одном приложении. Для этого нужно, находясь в этой программе, нажать на иконку другого приложения, удерживая клавишу Option.
Ключевые слова для Spotlight[вторник, 7 августа 2007 г, 16:02]Для того, чтобы в будущем облегчить себе поиск документов, пользователь может задействовать еще одну достаточно скрытую возможность – назначение ключевых слов. Делается это в стандартном окне свойств файла, которое открывается из контекстного меню или нажатием клавиш Command-I. В самое верхнее поле с меткой Spotlight можно вписать сразу несколько ключевых слов, по которым будет вестись поиск.
Источник: Apple
Случайно запущенное приложение можно закрыть за одну секунду[вторник, 7 августа 2007 г, 16:01]Очень часто, целясь курсором на иконку Photoshop в доке, мы промахиваемся и запускаем совершенно неуместный Word или какую-нибудь другую программу, расположенную по соседству. В такие моменты прыгающая иконка и легкое шуршание винчестера вызывают скорее раздражение, чем радость за исправно работающую технику. Чтобы быстро закрыть случайно запущенное приложение, пока оно еще не загрузилось, нужно нажать правой кнопкой на его значок в доке и в появившемся контекстном меню выбрать пункт «Немедленно завершить».
Источник: Apple
Список системных настроек в Dock[вторник, 7 августа 2007 г, 16:00]Быстро добраться к системным настройкам можно одним простым способом. Если данная утилита находится в панели Dock и уже открыта, то клик правой кнопкой по ее значку отобразит контекстное меню со всеми разделами. Остается выбрать интересующий пункт.
Источник: Apple
Манипуляции с Dock[вторник, 7 августа 2007 г, 15:55]По умолчанию панель Dock размещается у нижнего края экрана, так как для большинства пользователей данное место является наиболее удобным и эргономичным. Однако при работе с некоторыми программами, к примеру, Final Cut Pro, это расположение может мешать. Чтобы не лезть в системные настройки каждый раз при запуске таких приложений, лучше перетягивать панель Dock мышкой в правую или левую часть экрана, а затем таким же образом возвращать ее на место. Для этого нужно нажать клавишу Shift и, удерживая ее, кликнуть на вертикальную разделительную черту в правой части дока. После этого остается перетянуть панель на новое место. Тот же самый прием, но без Shift, позволяет быстро изменить размер дока.
Источник: Apple
Перемещение программ из Dock[вторник, 7 августа 2007 г, 15:43]Как добавлять новые значки на панель Dock знают все – нужно просто перетянуть на нее иконку из папки с программами. Но как перенести приложение ИЗ дока? Простое перемещение значка за пределы панели вызывает лишь его удаление и не более. В этом случае на помощь придет вездесущая клавиша Command – удерживая ее, можно перенести программу на рабочий стол или в другую папку, при этом ее значок на панели Dock остается, а само приложение перемещается на новое место. Для того, чтобы программа оставалась в своей родной папке, а из дока перетягивался лишь ярлык на нее, нужно тащить иконку, удерживая Command-Option.
Источник: Apple
Равнение по сетке[вторник, 7 августа 2007 г, 15:38]Иконки файлов, беспорядочно разбросанные на рабочем столе и в других папках, можно быстро выстроить в ровные ряды, используя один нехитрый прием. В меню Finder есть пункт «Вид - Расставить», который позволяет выровнять все значки по невидимой сетке. Для того, чтобы при перемещении файла он оставался привязанным к сетке, нужно кликнуть по нему и тянуть, удерживая клавишу Command. Включить автоматическое выравнивание иконок можно в окне параметров вида, которое открывается комбинацией клавиш Command-J. Здесь достаточно установить галочку возле пункта «Выровнять по сетке».
Источник: Apple
Принтер на рабочем столе[вторник, 7 августа 2007 г, 15:36]Еще один способ, как можно быстро распечатывать документы, не открывая их в программе, – это создать на рабочем столе ярлык, ведущий к принтеру. Для этого следует запустить утилиту «Настройка принтера» из папки «Служебные программы». В появившемся окне выбираем нужный нам принтер и нажимаем пункт меню «Принтеры - Создать принтер на рабочем столе…» Остается только дать ему название, и ярлык на устройство появится на декстопе. Теперь, чтобы распечатать документ на этом принтере, достаточно перетянуть файл на его иконку.
Создание собственных названий для цветных меток[вторник, 7 августа 2007 г, 15:34]Назначая цветные этикетки файлам, можно не ограничиваться их стандартными названиями, а придумать собственные. Например, если красным цветом отмечаются документы, касающиеся срочных заказов, а оранжевым – подготовленные к проверке, то будет намного удобнее именно так и написать в настройках Finder. Сделать это можно во второй вкладке «Этикетки».
Источник: Apple
|