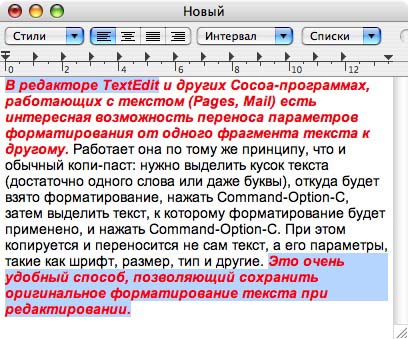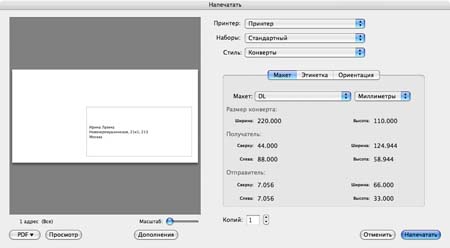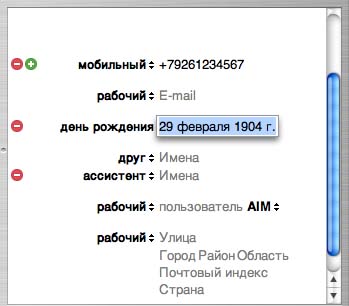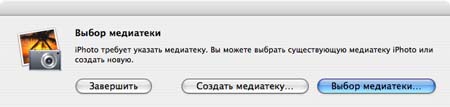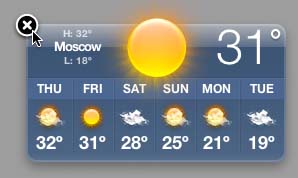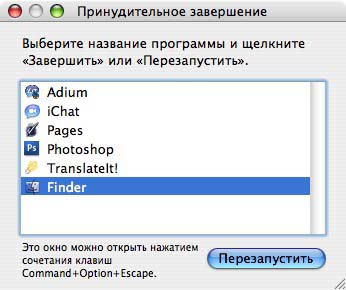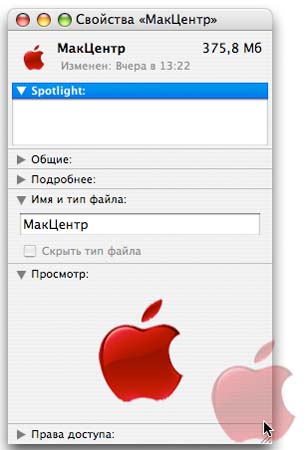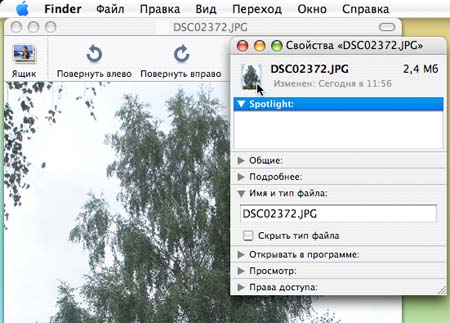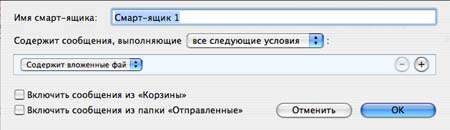|
Полезные советы
Новые советы
|
MAC OS: ПОЛЕЗНЫЕ СОВЕТЫ: СИСТЕМА
Страницы: 1 2 3 4 5 6 7 8 9 10 11 12 13 14 15 16 17 18 19 20 21 22 23 24 25 26 27 28 29 30 31 32 33 34 35 36 37 38 39 40 41 42 43 44 45 46 47 48 49 50 51
Форматирование текста при помощи копи-паста[пятница, 31 августа 2007 г, 17:15]В редакторе TextEdit и других Cocoa-программах, работающих с текстом (Pages, Mail) есть интересная возможность переноса параметров форматирования от одного фрагмента текста к другому. Работает она по тому же принципу, что и обычный копи-паст: нужно выделить ку-сок текста (достаточно одного слова или даже буквы), откуда будет взято форматирование, нажать Command-Option-C, затем выделить текст, к которому форматирование будет приме-нено, и нажать Command-Option-C. При этом копируется и переносится не сам текст, а его параметры, такие как шрифт, размер, тип и другие. Это очень удобный способ, позволяющий сохранить оригинальное форматирование текста при редактировании.
Источник: Apple
Создание почтовых конвертов в адресной книге[пятница, 31 августа 2007 г, 17:14]Как и документы во многих приложениях, контактную информацию из адресной книги мож-но распечатывать на принтере. Делается это вполне традиционно: сначала нужно выделить контакт или целую группу, а затем выбрать пункт «Файл - Напечатать...» в меню программы. В диалоговом окне печати указывается стиль и формат бумаги, в зависимости от предназна-чения. Например, здесь можно распечатать адреса для почтовых конвертов по готовому шаблону. У пользователя есть возможность изменить параметры и создать свой пресет, ко-торый будет соответствовать стандартам оформления конверта, действующим в его местности.
Источник: Apple
Все дни рождения в iCal[пятница, 31 августа 2007 г, 17:14]Существует огромное количество программ, которые создают календари и напоминания для предстоящих дней рождения. Однако эта возможность уже имеется в стандартном приложе-нии iCal. Если вы добавили в адресную книгу новое поле даты рождения, то остается зайти в настройки iCal и установить галочку возле пункта «Показывать календарь дней рождения». В списке календарей появится новый элемент, в котором будут содержаться даты рождения всех друзей, в карточки которых были внесены эти данные.
Дни рождения в адресной книге[пятница, 31 августа 2007 г, 15:51]В адресной книге, помимо стандартных полей для адреса, телефона, номера ICQ и других данных, существует возможность работы с дополнительными полями. Например, вместе с именем контакта можно указать и день его рождения. По умолчанию это поле скрыто, по-этому его нужно сначала подключить в пункте меню «Карточка - Добавить поле». Новое по-ле станет доступно при редактировании карточек. Информация из поля с датой рождения может использоваться как еще один критерий для сортировки контактов по смарт-группам.
Источник: Apple
Работа с несколькими библиотеками iPhoto[пятница, 31 августа 2007 г, 15:46]Существует множество плагинов от сторонних разработчиков, которые позволяют создавать и переключаться между несколькими библиотеками iPhoto. Однако такая возможность в программе уже существует. Для того, чтобы перед открытием выбрать другую библиотеку, нужно запустить iPhoto, удерживая клавишу Option. При создании новой библиотеки, поль-зователь может указать любое место на диске, куда будет сохранена папка с XML-файлом.
Источник: Apple
Быстрое закрытие виджета[пятница, 31 августа 2007 г, 15:44]Для того, чтобы убрать ненужный виджет с панели Dashboard, мы обычно переходим в ре-жим управления виджетами, кликнув на крестик в левом нижнем углу экрана. Однако можно ускорить эту операцию, направив курсор на виджет с удержанием клавиши Option. Это по-зволяет быстро убирать виджет, не открывая нижней панели.
Источник: Apple
Несколько способов выхода из «зависших» приложений[пятница, 31 августа 2007 г, 15:44]«Зависание» программ - явление хоть и не очень частое, но все же встречающееся во время работы с компьютером Macintosh. В системе Windows пользователей обычно выручает куль-товая комбинация Ctrl-Alt-Delete, позволяющая вручную отключать выбранный процесс. При работе с Mac OS X доступно несколько вариантов выхода из неработающего приложе-ния, которые используются в зависимости от ситуации.
амый простой, но не всегда срабатывающий метод - это щелкнуть правой кнопкой на икон-ке программы в Доке и выбрать пункт «Немедленно завершить». Также можно запустить утилиту «Мониторинг системы» (Activity Monitor), найти приложение в списке и нажать кнопку «Завершить процесс». Наконец, используя комбинацию клавиш Command-Option-Esc, можно открыть окно принудительного завершения программ. Последний способ наибо-лее удобен для борьбы с полноэкранными приложениями, например играми, которые не хо-тят сворачиваться и не позволяют попасть на десктоп. В этом случае нужно удерживать кла-виши 1-2 секунды. Данную комбинацию удобно использовать для перезагрузки Finder, на-пример, при установке плагинов, которые будут подключены только после перезапуска оболочки.
Источник: Apple
Для чего нужна секция «Просмотр»[пятница, 31 августа 2007 г, 15:34]В диалоговом окне свойств любого файла или папки, которое открывается клавишами Command-I, имеется секция «Просмотр» (Preview), где отображается его полноразмерная иконка. Помимо этой достаточно бесполезной функции, секцию можно использовать для пе-ремещения, копирования или создания ярлыка объекта, точно так же, как и при работе с иконками в Finder - простым перетягиванием. Здесь действуют те же законы, что и при обычном перемещении файла: простое перетягивание выполняет перенос объекта в другую папку, удержание Option создает новую копию, а клавиши Command-Option помогают сделать ярлык.
Источник: Macworld
Мастер иконок Preview[пятница, 31 августа 2007 г, 15:32]Некоторые графические программы, например Photoshop, при сохранении файла меняют его иконку на маленькую копию картинки, которая содержит документ. Создать такой значок можно и вручную, используя стандартный просмотрщик изображений Preview. Сначала нужно открыть картинку в Preview и скопировать ее в буфер обмена клавишами Command-C. Затем следует обычная процедура замены иконки в диалоговом окне свойств файла (Command-I), о которой мы уже писали ранее: нужно кликнуть по значку, чтобы вокруг него появилась голубая обводка, и вставить изображение из буфера обмена (Command-V). В итоге получается иконка в виде уменьшенной картинки. Разумеется, не обязательно вставлять зна-чок в файл, содержащий эту же картинку - можно использовать ее для изменения иконки любого другого документа или папки.
Источник: Apple
Удаление вложений из старых писем[пятница, 31 августа 2007 г, 15:31]Если вы постоянно испытываете нехватку свободного места на диске и занимаетесь поиском ненужных файлов, чтобы их удалить, следует обратить внимание на почтовые ящики Mail. В них может содержаться огромное количество вложений, которые уже давно были сохранены в другие папки и сейчас просто занимают ценные мега-байты. Быстро выделить письма с вложениями из общего архива нам поможет смарт-ящик, условием которого будет "Содержит вложенные файлы". Теперь оста-ется найти ненужные сообщения и их удалить. Для того, чтобы стереть вложения отдельно от писем, можно использовать функцию "Удалить вложенные файлы" в меню "Сообщение".
Источник: Macworld
|