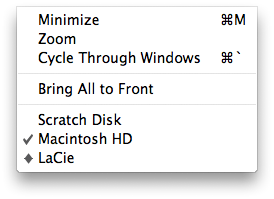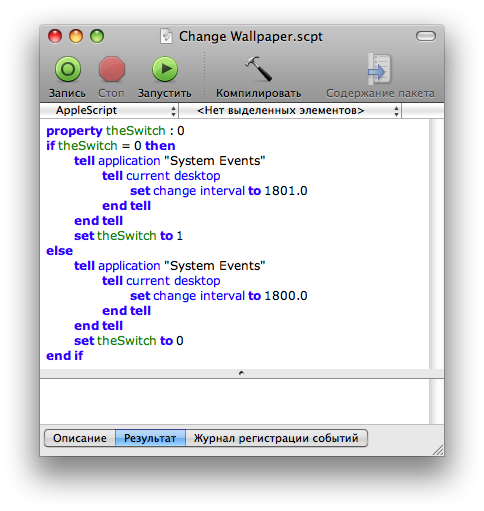|
Полезные советы
Новые советы
|
MAC OS: ПОЛЕЗНЫЕ СОВЕТЫ: СИСТЕМА
Страницы: 1 2 3 4 5 6 7 8 9 10 11 12 13 14 15 16 17 18 19 20 21 22 23 24 25 26 27 28 29 30 31 32 33 34 35 36 37 38 39 40 41 42 43 44 45 46 47 48 49 50 51
Использование Tab для переключения между кнопками[среда, 5 ноября 2008 г, 17:25]При переключении кнопок в диалоговых окнах в Mac OS X есть один небольшой "баг". Если точнее - с использованием Tab для переключения между кнопками OK, Cancel, "Don’t Save" и так далее. Многие пользователи просто пользуются для этих целей мышкой, также можно применить шорткат для Save, но это не всегда работает бесперебойно.
В Windows есть возможность переключаться между кнопками с помощью Tab, на самом деле, в Mac OS X это также возможно, нужно лишь отметить соответствующую опцию в системных настройках. В разделе Клавиатура > "Сочетание клавиш" в самом низу окна настроек нужно пометить опцию “All Controls” (все элементы управления). Чтобы привести в действие изменения, необходимо нажать Control + F7.
Источник: Mac Tricks And Tips
Отключение циклического переключения Spaces[среда, 5 ноября 2008 г, 17:23]Если нажать Control + клавишу-стрелку, индикатор Spaces будет перемещаться до самого конца к правому, левому, верхнему или нижнему краю спейса, если продолжать нажимать клавиши, он переместится в следующий спейс. Чтобы отключить циклические переключения при нажатии Control + клавиши-стрелки, можно воспользоваться следующей командой терминала: defaults write com.apple.dock workspaces-wrap-arrows -boolean NO killall Dock Для восстановления прежних настроек, необходимо повторить команду, изменив "NO" на "YES"
Источник: Mac Tricks And Tips
Изменяем паузу для Spaces[среда, 5 ноября 2008 г, 17:21]При перетаскивании приложений из одного Spaces в другой, возникает небольшая пауза перед переключением. Продолжительность этой паузы можно изменить с помощью следующей команды терминала: defaults write com.apple.dock workspaces-edge-delay -float 0.5 killall Dock Значение по-умолчанию составляет 0.75
Источник: Mac Tricks And Tips
Тайные знаки в меню "Window" Finder[среда, 5 ноября 2008 г, 17:20]Все открытые в настоящий момент окна Finder отображаются в меню "Window" Finder. Слева от названия окна могут располагаться три вида индикаторов - пометка-галочка, ромб или ничего (отсутствие индикатора).
Когда индикатор слева от названия окна отсутствует, как на скриншоте у "Scratch Disk", это означает, что окно открыто, но в настоящий момент не активно. Когда слева присутствует галочка, как на скриншоте у "Macintosh HD", это означает, что окно в настоящий момент активно. Ромбик слева от названия означает, что окно минимизировано.
Источник: Tips 4 Mac
Перетаскиваем приложение в другой Spaces[среда, 5 ноября 2008 г, 12:25]Перетащить приложение в другой Spaces действительно просто. Выводим приложение, которое нужно переместить, на передний план, активируем Spaces, а затем перетаскиваем приложение в тот спейс, который нужен. Если вы хотите перенести все окна приложения из одного спейса в другой, тогда активируем Spaces, нажимаем command и перетаскиваем приложение в нужный спейс. Если вы хотите объединить все окна всех приложений в один спейс, тогда надо активировать Spaces и нажать клавишу "c".
Источник: Mac Tricks And Tips
Отключаем переключение Spaces по Command + Tab[понедельник, 3 ноября 2008 г, 18:51]Если у вас окно Finder находится в спейсе 1 и Firefox в спейсе 2, нажатие alt + tab приведет к автоматическому переключению на другой спейс. Если вы хотите отключить это, нужно убрать соответствующую галочку в панели настроек Spaces или применить следующую команду терминала: defaults write com.apple.Dock workspaces-auto-swoosh -bool NO killall Dock Для восстановления изначальных настроек, пометьте нужную опцию в панели настроек Spaces или повторно примените команду, изменив "NO" на "YES".
Источник: Mac Tricks And Tips
Дополнительная информация в окне входа[четверг, 30 октября 2008 г, 12:50]Начиная с версии Mac OS X 10.4.3, окно входа в систему стало более информативным. Кликнув на имени компьютера (под логотипом Mac OS X), вы увидите больше информации, например, точную версию операционной системы. Каждый клик меняет отображаемую информацию по циклу. Вот полный список отображаемых данных в порядке следования:
То есть, кликнув шесть раз на имени компьютера, вы увидите всю статистику, и седьмой клик вернет назад отображение имени. Но с новым входом, вы снова увидите имя компьютера. Если надо в окне входа отображать другую информацию по умолчанию, запустите следующую информацию в терминале: defaults write /Library/Preferences/com.apple.loginwindow AdminHostInfo info_name В зависимости от того, что надо показать, замените info_name выше на одно из следующих:
После запуска этой команды, следующий вход будет показывать новую информацию.
Источник: Mac OS X Tips
Как добавить пробел в Dock[четверг, 30 октября 2008 г, 11:30]Если надо разделить программы в Dock по группам, самый лучший способ - добавить разделители (пробелы). Часто для этого используют программу-"пустышку" с невидимой иконкой, но это сложновато и не очень интересно. Более "правильный" способ в Leopard - использование команды в Terminal. defaults write com.apple.dock persistent-apps -array-add '{tile-data={}; tile-type="spacer-tile";}' После этого, перегрузите Dock: либо завершите сеанс и войдите снова, либо запустите другую команду в Terminal. killall Dock Каждый раз, когда вы запускаете команду, в Dock добавляется разделитель, который вы можете перетащить в нужную позицию.
Команда выше добавляет разделитель в левую часть Dock (программы). Для того, чтобы добавить разделитель в правую часть (документы), запустите следующую команду: defaults write com.apple.dock persistent-others -array-add '{tile-data={}; tile-type="spacer-tile";}' После этого тоже надо перегрузить Dock. Чтобы убрать разделитель, просто вытащите его из Dock, как и любую другую иконку, или щелкните правой кнопкой на разделителе и выберите Удалить из Dock.
Источник: Mac OS X Tips
Использование AppleScript для смены фона рабочего стола[четверг, 30 октября 2008 г, 11:20]Вы можете настроить Mac OS X так, чтобы фон рабочего стола менялся в случайном порядке с определенным интервалом. Но иногда случается так, что появляется картинка, которая уже была в этот день, и вы можете захотеть изменить ее. Это легко сделать при помощи AppleScript. Откройте Программы > AppleScript > Редактор скриптов и вставьте скрипт, приведенный ниже: property theSwitch : 0 if theSwitch = 0 then tell application "System Events" tell current desktop set change interval to 1801.0 end tell end tell set theSwitch to 1 else tell application "System Events" tell current desktop set change interval to 1800.0 end tell end tell set theSwitch to 0 end if
Сохраните его как скрипт, или как программу (что даже удобнее). При запуске этот скрипт заставит систему изменить картинку немедленно. Для сохранения ваших настроек по интервалу, измените строчки "set change interval to ...", установив значение интервала в секундах. Например, если у вас было настроено изменять фон каждые 30 минут, используйте 1801 и 1800 секунд. Для одного часа - 3601 и 3600, и т.д.. Для удобства, сохраните скрипт как программу, и поставьте ее в легкодоступном месте, например на рабочем столе или в Dock.
Источник: Macworld
Использование трекпада Multi-Touch в новом MacBook Pro[среда, 29 октября 2008 г, 16:59]В новом MacBook Pro функциональность трекпада заметно расширилась. В отличие от обычных трекпадов сам трекпад MacBook Pro является кнопкой, и в любом его месте можно выполнять щелчки. Для включения жестов и настройки других параметров трекпада выберите Системные настройки > Трекпад. Прокручивание двумя пальцами позволяет выполнять быструю прокрутку, прокрутку вверх, вниз или в стороны активного окна. Эта функция включена по умолчанию. Дополнительный щелчок или "щелчок правой кнопкой" обеспечивает доступ к пунктам контекстного меню. Для настройки области дополнительного щелчка одним пальцем в левой или правом нижнем углу трекпада выберите "Двойной щелчок" в пункте "Один палец" настроек. Для настройки дополнительного щелчка двумя пальцами в любой области трекпада выберите "Двойной щелчок" в пункте "Два пальца" настроек. Также можно осуществлять это действие, удерживая Control во время нажатия. Следующие жесты трекпада работают в ряде программ. При выполнении этих жестов нужно перемещать пальцы, слегка касаясь поверхности трекпада. Сведением двух пальцев можно увеличивать или уменьшать масштаб файлов PDF, картинок, фотографий и т.д. Круговым движением двух пальцев - вращать фотографии, страницы и так далее. Быстрым перемещением трех пальцев осуществляется беглое пролистывание страниц документа, перемещение к предыдущей или следующей фотографии и т.д. Быстрое перемещение четырех пальцев работает в Finder и во всех программах. Быстрым перемещением четырех пальцев влево или вправо включается Переключатель программ, позволяющий циклически переключаться между открытыми программами. При быстром перемещении четырех пальцев вверх или вниз в Exposé отображается рабочий стол или все открытые окна.
Источник: Apple
|