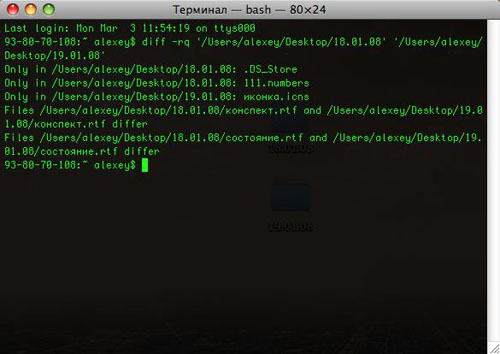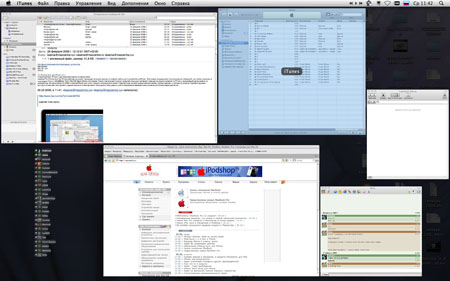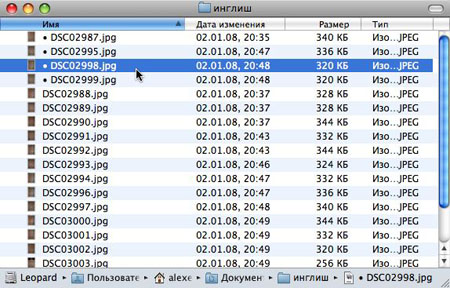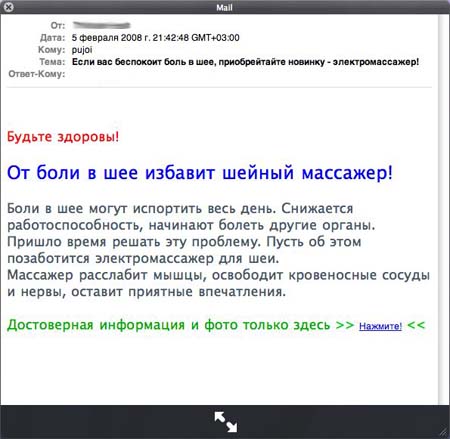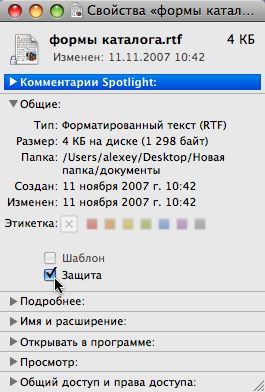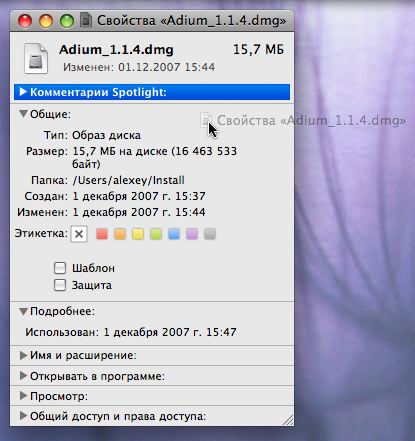|
Полезные советы
Новые советы
|
MAC OS: ПОЛЕЗНЫЕ СОВЕТЫ: СИСТЕМА
Страницы: 1 2 3 4 5 6 7 8 9 10 11 12 13 14 15 16 17 18 19 20 21 22 23 24 25 26 27 28 29 30 31 32 33 34 35 36 37 38 39 40 41 42 43 44 45 46 47 48 49 50 51
Сравнение двух папок в Терминале[понедельник, 3 марта 2008 г, 13:35]Существует множество полезных утилит для сравнения содержимого двух папок. Эту же операцию можно выполнить в Терминале Mac OS X, используя команду: diff -rq 'путь/к/первой/папке' 'путь/ко/второй/папке' Например: diff -rq '/Users/alexey/Desktop/18.01.08' '/Users/alexey/Desktop/19.01.08' Ключи -rq в данной команде означают, что поиск будет вестись по всем вложенным директориям, а результаты выдаваться в сокращенной форме.
Источник: Macworld
Конверсия DMG в ISO без посторонних утилит[пятница, 29 февраля 2008 г, 01:03]Самая распространенная причина, по которой пользователю может понадобиться сконвертировать образ из DMG в ISO, - отсутствие пишущего DVD-привода в комплектации младших моделей Маков. Для прожига образа в другой операционной системе его следует преобразовать в межплатформенный формат. Существует множество третьих утилит, которые позволяют конвертировать DMG в ISO, однако эту же операцию можно выполнить командой hdiutil, доуступной в Терминале Mac OS X. Конверсия запускается с помощью строки: hdiutil convert '/путь/к/исходному/файлу.dmg' -format UDTO -o '/путь/к/конечному/файлу.iso' Например: hdiutil convert '/Users/alexey/Install/COD2/COD2.dmg' -format UDTO -o '/Users/alexey/Install/COD2/COD2.iso' По указанному маршруту будет создан новый файл с окончанием .ISO.CDR. Остается вручную удалить расширение .CDR, и образ будет готов к копированию на другую платформу.
Источник: Macosxhints
Скролл управляет Exposé[среда, 27 февраля 2008 г, 16:52]Для навигации по всем открытым окнам в режиме Exposé можно воспользоваться четырехсторонним скроллом мышки. В этом случае выделение будет переходить от окна к окну в порядке их визуального расположения. Трудно сказать, чем данный способ удобнее обычного перемещения курсора, однако разработчики пользовательских интерфейсов предусмотрели даже такую возможность.
Источник: Macosxhints
Метки-символы для файлов[вторник, 12 февраля 2008 г, 12:45]Если вам не хватает стандартных критериев сортировки (по имени, дате, размеру, типу, цветной этикетке), которые предлагает Finder, можно добавлять к названию файла различные символы. Во-первых, это позволит разместить файл в начале или в конце списка, а во-вторых визуально выделит его на фоне других объектов. Хороший пример такого символа - жирная точка, которая набирается шоткатом Option-8 при американской раскладке. Можно подобрать другой подходящий символ, используя клавишу Option.
Источник: Tips4mac
Быстрый экспорт в iPhoto[понедельник, 11 февраля 2008 г, 11:04]Просматривая файлы изображений в режиме Quick Look, можно быстро добавлять их в библиотеку iPhoto. Для этого в нижней части окошка предусмотрена специальная кнопка. При нажатии автоматически запускается iPhoto, и снимок импортируются как новое событие.
Источник: МакЦентр
Экспорт электронных писем в независимые файлы[понедельник, 11 февраля 2008 г, 11:00]Отдельные почтовые сообщения могут быть экспортированы из программы Mail простым перетягиванием. При этом в папке появляются файлы с расширением EML. Это кроссплатформенный формат для хранения электронных писем, который поддерживается всеми почтовыми клиентами в разных операционных системах. Более того, отдельные EML-файлы можно просматривать в режиме Quick Look, даже не импортируя их в почтовую базу Mail.
Источник: МакЦентр
Блокировка объектов в Finder[понедельник, 11 февраля 2008 г, 10:58]Самый простой способ, позволяющий защитить документ от случайного удаления, - это блокировка. Ее можно выполнить силами Finder, через окно свойств объекта. В секции общих атрибутов имеется опция "Защита", которую нужно отметить для блокировки файла. После установки этого атрибута рядом с иконкой документа появится значок в виде замка, сообщающий, что объект защищен.
Источник: МакЦентр
Прячем Dock с клавиатуры[четверг, 7 февраля 2008 г, 15:54]Dock может автоматически скрываться с экрана. Наверняка все знают, что эта опция находится в окне настроек панели. Чтобы переключать ее с клавиатуры, можно использовать шоткат Command - Option- D.
Источник: МакЦентр
Увеличенные шрифты в виджетах: решение проблемы[четверг, 7 февраля 2008 г, 12:35]Некорректное отображение шрифтов - одна из наиболее частых проблем, которая может возникнуть в различных приложениях. Как правило, виновниками ее появления становятся поврежденные файлы шрифтов или настроек самой программы. Dashboard также является приложением системы, причем, содержащим множество виджетов от третьих разработчиков. Поэтому вероятность появления "кривых" шрифтов здесь довольно высокая. Если на вашем компьютере возникла такая неприятность, зайдите в пользовательскую домашнюю папку, далее в Library/Preferences и удалите файлы настроек Dashboard: com.apple.dashboard.plist com.apple.dashboard.client.plist Возможно, что проблема создана не общими настройками Dashboard, a самими виджетами. Тогда следует найти и удалить PLIST-файл, содержащий параметры работы проблемного виджета, например: widget-com.iSlayer.iStatpro4.widget.plist Файлы придется искать вручную, так как Spotlight не отображает файлы этого типа.
Источник: МакЦентр
Удобное окно Get Info[четверг, 7 февраля 2008 г, 12:31]Некоторым начинающим маководам окно свойств объекта Get Info (Command-I) в Finder кажется довольно неудобным решением для редактирования свойств файлов и папок. Однако у него есть несколько хороших особенностей, делающих работу более приятной.
Прежде всего, Get Info является полноценным окном Finder, которое можно быстро закрывать шоткатом Command-W или увидеть в режиме Exposé среди запущенных программ. Далее, икнока объекта не просто украшает заголовок окна, но поддерживает операции Drag&Drop, как и все прокси-значки Mac OS X. Пользователь может перетягивать ее в папку для переноса самого файла, или копировать, удерживая клавишу Option. Также, можно открыть альтернативное окно Get Info, которое будет всегда отображать свойства актуального объекта при перемещении фокуса (Command-Option-I).
Источник: Macworld
|