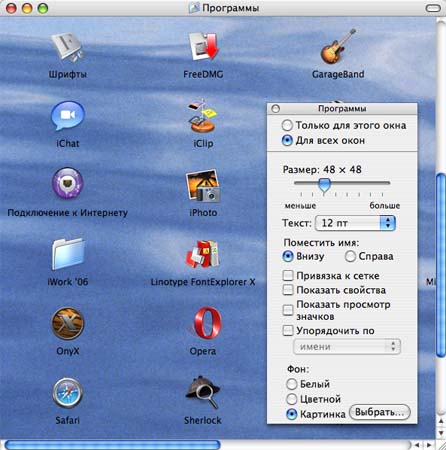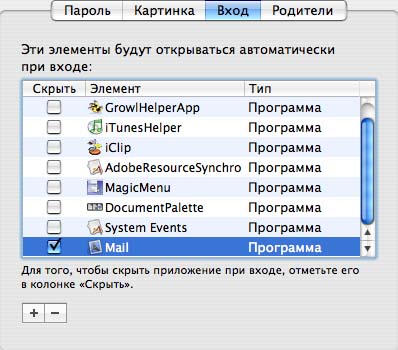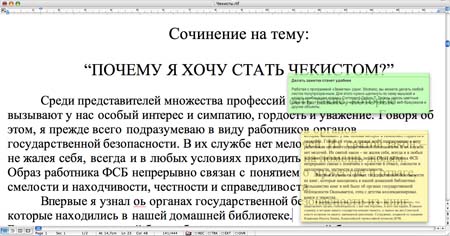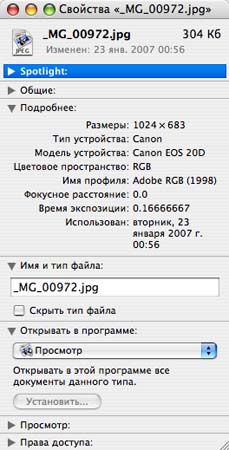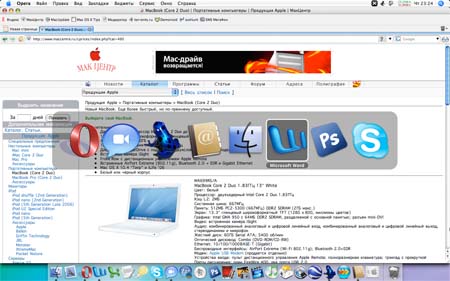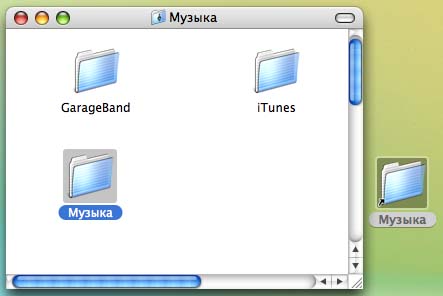|
Полезные советы
Новые советы
|
MAC OS: ПОЛЕЗНЫЕ СОВЕТЫ: СИСТЕМА
Страницы: 1 2 3 4 5 6 7 8 9 10 11 12 13 14 15 16 17 18 19 20 21 22 23 24 25 26 27 28 29 30 31 32 33 34 35 36 37 38 39 40 41 42 43 44 45 46 47 48 49 50 51
Установка фоновой картинки для окон Finder[понедельник, 9 июля 2007 г, 18:47]При работе с окнами Finder, можно установить любое изображение как фон. Находится данная опция в меню «Вид - Показать параметры вида» (Command-J). В появившемся диалоговом окне указывается «фон: картинка» и файл с изображением. Такая возможность существует только во время просмотра окон в режиме значков, и она недоступна при работе со списками или колонками.
Источник: Apple
Удаление исходных файлов при копировании[понедельник, 9 июля 2007 г, 18:47]При перетягивании объектов на внешний том (флэш-карту, диск FireWire, пр.) исходные файлы остаются на своем месте и просто копируются в новую локацию. Если оригинальные данные необходимо сразу же удалить, можно перетягивать их, удерживая клавишу Command. В этом случае будет выполнен перенос файлов с жесткого диска компьютера на внешнее устройство.
Источник: Apple
Где этот файл?[понедельник, 9 июля 2007 г, 18:46]Чтобы узнать в результатах поиска Spotlight, в каком месте на диске находится тот или иной найденный объект, нужно навести на него курсор мышки и подождать секунду-две, пока не появится маленькая подсказка, содержащая путь к файлу.
Источник: Apple
Список автозагрузки[понедельник, 9 июля 2007 г, 18:45]Любое приложение может запускаться автоматически при входе в систему. Если программа имеет свой значок в доке, то проще всего добавить ее в список элементов автозагрузки, щелкнув по иконке правой кнопкой (Control-клик) и отметив в контекстном меню пункт «Открывать при входе в систему». В случае, когда приложение в док не выводится, его можно добавить другим способом: открыть раздел «Учетные записи» в системных настройках и во вкладке «Вход» указать путь к новому элементу. Чтобы программа запускалась в свернутом виде, нужно отметить ее галочкой «Скрыть».
Источник: Apple
Делать заметки станет удобнее[понедельник, 9 июля 2007 г, 18:45]Работая с программой «Заметки» (Stickies), вы можете делать любой листок полупрозрачным. Для этого нужно щелкнуть по нему мышкой и нажать комбинацию клавиш Command-Option-T. Теперь сквозь цветные заметки будут проглядываться очертания окон Finder, текст и другие объекты. Данная опция особенно удобна при установке заметки на передний план. Сделать это поможет комбинация клавиш Command-Option-F.
Источник: Apple
EXIF-теги в свойствах снимка[понедельник, 9 июля 2007 г, 18:44]Практически все современные цифровые фотоаппараты оставляют свою информацию во внутренних EXIF-тегах изображений. Эти данные можно увидеть в диалоговом окне свойств снимка (вызов из контекстного меню или комбинацией Command-I). В секции «Подробнее» отображается производитель и модель камеры, параметры съемки и другая информация.
Источник: Apple
Немного о Tab[понедельник, 9 июля 2007 г, 18:44]Клавиша Tab также участвует в управлении системой Mac OS X, и в некоторых случаях может служить очень удобным инструментом. Например, в Exposé, что представляет собой уникальный движок для переключения между окнами в Mac OS X. Нажав F9 или F10, пользователь указывает мышкой окно и выводит его на передний план. Быстро перемещаться между окнами поможет клавиша Tab.
Сочетание клавиш Command-Tab выводит на экран полупрозрачную панель, на которой располагаются иконки запущенных в доке приложений. Она позволяет быстро переключаться между ними без использования мышки
Источник: Apple
Spotlight рекомендует[понедельник, 9 июля 2007 г, 18:42]В результатах поиска Spotlight есть строка «Наилучшее совпадение», где отображается рекомендуемый объект. Если это именно то, что вы искали, можно быстро перейти к найденному документу, удерживая клавишу Command и нажав Return. Документ откроется в назначенной ему программе, а само окошко Spotlight автоматически свернется.
Источник: Apple
Работа в меню без мышки[понедельник, 9 июля 2007 г, 18:41]Данный совет в большей степени предназначен для обладателей ноутбуков, так как позволяет работать в меню Apple с клавиатуры. Если мышка недоступна, выручит комбинация клавиш Control-F2 (в MacBook это Function-Control-F2). После того, как на панели меню появилось выделение, его можно перемещать по пунктам, используя клавиши со стрелками. Также существует возможность быстрого фокусирования на нужной команде, путем ввода первых букв в названии пункта. В этом случае следует учитывать, что выбранный язык ввода должен соответствовать языку меню.
Источник: Apple
Быстрое создание алиасов (ярлыков)[понедельник, 9 июля 2007 г, 18:39]Наиболее удобно создавать новые алиасы, просто перетягивая иконку файла или папки из окна Finder на рабочий стол. Однако по умолчанию эта операция вызывает перенос или копирование самого объекта, а не создание ярлыка. Для того, чтобы файл оставался на своем прежнем месте, а на десктопе появлялся лишь его алиас, следует перетягивать объекты, удерживая клавиши Option и Command. Их значки и имена при этом сохраняются, а единственный признак нового ярлыка – маленькая стрелочка в левом нижнем углу иконки.
Источник: Apple
|