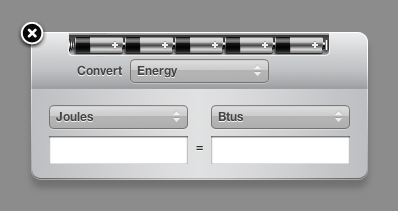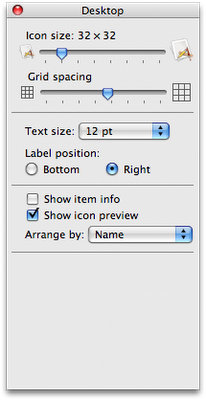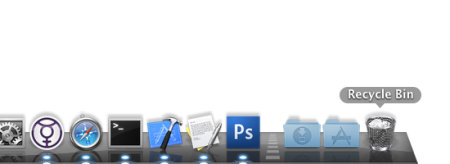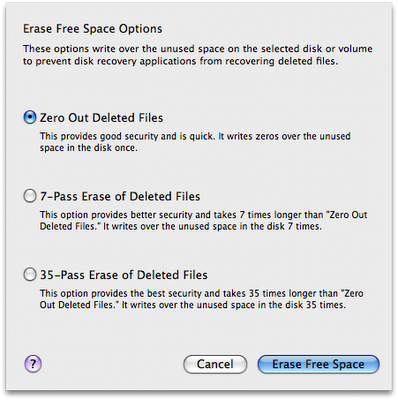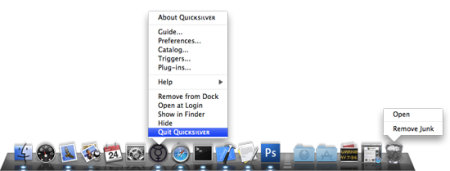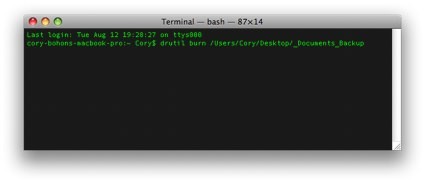|
Полезные советы
Новые советы
|
MAC OS: ПОЛЕЗНЫЕ СОВЕТЫ: СИСТЕМА
Страницы: 1 2 3 4 5 6 7 8 9 10 11 12 13 14 15 16 17 18 19 20 21 22 23 24 25 26 27 28 29 30 31 32 33 34 35 36 37 38 39 40 41 42 43 44 45 46 47 48 49 50 51
Виджеты Dashboard, хитрости[среда, 29 октября 2008 г, 12:30]Есть несколько небольших хитростей,которые делают использование виджетов Dashboard проще и эффективнее. Во-первых, можно кликнуть на виджете мышкой и нажать Cmd-R для обновления виджета. При обновлении будет проиграна небольшая анимация.
Если нажать клавишу Option, когда курсор мыши наведен на виджет, появится значок X, позволяющий закрыть виджет без необходимости перехода в панель виджетов. Чтобы вызвать панель виджетов, нужно нажать Cmd-+ (символ в нижнем левом углу Dashboard).
Источник: MacTipper
Совершенствуем поиск Spotlight в 10.5[среда, 29 октября 2008 г, 11:30]В Mac OS X Leopard функция поиска с использованием логических операторов была усовершенствована по сравнению с Mac OS X 10.4. В Spotlight или просто в строке поиска окна Finder можно просто набрать sun NOT set (применение заглавных букв при написании NOT важно) и получить все варианты, за исключением тех, что содержат слова "sunset". То же самое можно проделать с операторами OR и AND. Однако есть более широкая и более специфичная область применения логических операторов - с атрибутами файлов. Например, мы хотим исключить видео из поиска изображений: .tga NOT PixelWidth:720. Таким образом можно использовать самые разные атрибуты. Чтобы отыскать их для определенного файла, используйте терминал, набрав mdls и нажав Space (пробел), а затем набрав путь к этому файлу (или просто перетащив его из Finder). Терминал выдаст список операторов, их можно будет использовать в поисковых запросах, предварительно убрав префикс kMDItem в результирующем списке терминала.
Источник: Mac OS X Hints
Спасаем место на рабочем столе[вторник, 28 октября 2008 г, 12:50]Случается так, что на рабочем столе расположены десятки, а то и сотни иконок. Для тех, кто не ищет легких путей и не хочет организовывать их по папкам, есть альтернативные пути решения проблемы. Одно из них - уменьшить размер пиктограммок до 32х32 пикселей.
Есть и другое решение, которое позволяет сэкономить еще больше места. Нужно просто переключить опцию Label position с Bottom на Right. Как это ни странно, но разница значительна, к тому же в этом случае отображается больше текста. Изменить опцию Label position можно в разделе "View Options", который можно открыть, нажав Command - J.
Источник: Tips 4 Mac
Родительский контроль и прокси-аутентификация[вторник, 28 октября 2008 г, 12:38]Если ваша сеть использует прокси-аутентификацию для доступа в интернет (нужно ввести "proxy password" для доступа), тогда у вас возникнет проблема при включении функции родительского контроля, поскольку она препятствует аутентификации прокси-сервером. Функция родительского контроля работает с помощью направления всех запросов на доступ от подконтрольных пользователей на внутренний Apache-прокси, который динамически запускается при вводе логина пользователя. К сожалению, этот прокси-сервер захватывает ответные параметры доступа. Таким образом он препятствует аутентификации пользователей. Одно из возможных решений этой проблемы проводится так. В терминале вводим команду: sudo chmod a-x /usr/sbin/httpd Вводим администраторский пароль по запросу, выходим из терминала и перезапускаем Mac-систему. Важно заметить, что эта команда терминала препятствует запуску Web-сервера Apache (httpd) вообще. Таким образом, решение подойдет тем, кому необходима функция родительского контроля, но нет нужды использовать Mac в качестве хоста для Web-сайтов.
Источник: Mac OS X Hints
Переименовываем корзину[вторник, 28 октября 2008 г, 12:15]Если вас утомило традиционное название Корзины/Trash, то его можно легко изменить. Открываем папку System > Library > CoreServices, затем кликаем на панели Dock мышкой, одновременно нажимая Control, и выбираем пункт меню Show Package Contents. Перемещаемся в папку Contents > Resources > English.lproj, копируем файл InfoPlist.strings на рабочий стол, а затем удаляем оригинальный файл из English.lproj.
В InfoPlist.strings отыскиваем строчку с текстом TrashName = "Trash"; и заменяем ее на TrashName = "Recycle Bin";, а затем сохраняем файл. Отредактированный файл InfoPlist.strings перемещаем на прежнее место в папке English.lproj. После этого перезапускаем панель Dock с помощью терминальной команды killall Dock. Если вместо Recycle Bin вам больше нравится другое имя для корзины, то его можно заменить точно также.
Источник: UsingMac
Зачистка свободного места на диске[вторник, 28 октября 2008 г, 11:32]Функция "Secure Empty Trash" для безопасного удаления конфиденциальных данных действительно отлично работает, но что делать, если вы удалили файл, забыв воспользоваться этой возможностью? Ведь "удаленные" данные можно довольно легко восстановить. В этом случае может помочь Disk Utility. Во вкладке Erase есть функция под названием "Erase Free Space..." Она действительно перезаписывает всю область на жестком диске или разделе, которая помечена как свободная. Можно выбрать из опций "Zero Out", "7-Pass" или "35-Pass".
В большинстве случаев опции Zero Out бывает достаточно. Опции 7-Pass и 35-Pass занимают, соответственно, в 7 и 35 раз больше времени, поскольку выполняют "зачистку" в несколько проходов.
Источник: Tips 4 Mac
Разнообразим меню Dock[вторник, 28 октября 2008 г, 11:10]Иногда хочется разнообразия, даже для таких стандартных функций как меню Dock. Например, изменить пункт меню "Empty Trash" (Очитстить Корзину) на "Remove Junk" (Убрать Хлам). Можно ввести немного креатива в рамках собственной фантазии по всему контекстному меню, увеличив удобство при навигации с использованием Dock.
Сделать это действительно просто (предварительно рекомендуется сделать бэкап):
Теперь меню будет предлагать пункт не просто Quit/Закрыть (не уточняя что именно закрыть), а "Quit..." с прописанным в меню названием приложения.
Источник: UsingMac
Ищем программу, не дающую отсоединить образ[среда, 22 октября 2008 г, 21:43]Одна из самых неприятных ошибок - сообщение о том, что том не может быть отсоединен, поскольку он используется какой-то программой. При попытке угадать какое из приложение "держит" образ диска приходится закрывать все подряд, что не всегда удобно. Есть довольно простой способ быстро выяснить что за программа препятствует отсоединению образа. Например, у нас есть том "DODO", который отказывается отсоединяться корректно. Набираем в терминале: lsof | grep DODO На выходе можно получить что-то вроде: bash 228 johndoe cwd DIR 14,4 4096 2 /Volumes/DODO Word 1379 johndoe 24u REG 14,4 81 197704 /Volumes/DODO/C/Archiver/test.txt Что означает, что в Word открыт файл test.txt, который необходимо закрыть, чтобы отмонтировать образ.
Источник: Mac OS X Hints
Терминал: прожиг диска[среда, 22 октября 2008 г, 21:23]С помощью терминала можно выполнять самые разные задачи - от тонкой настройки системы до повседневных функций. Те, кто хочет ощутить себя настоящим Terminal-гиком или похвастаться перед знакомыми, могут с помощью простой команды и интерфейса drag and drop записать диск прямо из терминала.
Введите команду с последующим путем до папки или образа диска: drutil burn filehere Замените filehere на путь до файла/папки, которую требуется записать на диск. Можно набрать путь вручную, или же перетащить файл в окно терминала. Чтобы извлечь диск из привода с помощью терминальной команды, наберите drutil eject. Если любопытно узнать все опции drutil, наберите man drutil и станет доступно полное описание.
Источник: TUAW
Конвертация Word-файлов в PDF через Pages[вторник, 21 октября 2008 г, 21:25]Полезный скрипт AppleScript для легкого конвертирования файлов Word (и других файлов, которые можно открывать Pages) в PDF-файлы (или другой формат, который Pages может экспортировать) с использованием Pages: on open filist repeat with lvar in filist tell application "Finder" set thename to name of lvar end tell set nuname to text 1 thru text item -5 of thename tell application "Pages" activate set filname to (path to desktop folder as text) & nuname & ".pdf" set x to make new document with properties {path:filname} open lvar save document 1 in file filname close every window saving no end tell end repeat end open Сохраните этот скрипт как дроплет. Перетащите Word-файлы на него и они будут конвертированы в PDF на рабочем столе. Для конвертации в другой формат, в строке, начинающейся на "set filname to" нужно изменить pdf на rtf или txt.
Источник: Mac OS X Hints
|