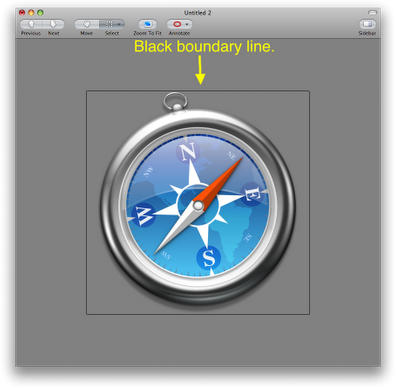|
Полезные советы
Новые советы
|
MAC OS: ПОЛЕЗНЫЕ СОВЕТЫ: СИСТЕМА
Страницы: 1 2 3 4 5 6 7 8 9 10 11 12 13 14 15 16 17 18 19 20 21 22 23 24 25 26 27 28 29 30 31 32 33 34 35 36 37 38 39 40 41 42 43 44 45 46 47 48 49 50 51
Обновления ПО из терминала[пятница, 12 декабря 2008 г, 10:34]Конечно, обновить приложения Apple всегда можно с помощью Software Update в меню Apple. Однако, если пользователь очень любит интерфейс командной строки или же нужно обновить ПО на удаленной системе через SSH, то можно воспользоваться командой терминала для обновления. Чтобы автоматически установить все обновления для данного Mac-компьютера, нужно зайти на него администраторским аккаунтом, открыть терминал и набрать следующую команду: sudo softwareupdate -i -a А затем, нажать Return. Поступит запрос ввести пароль, а затем приложение будет искать доступные обновления, загружать и устанавливать их. Если доступных обновлений нет, терминал даст об этом знать. Эту же процедуру можно использовать для установки обновлений на другом компьютере, используя удаленный SSH логин. Также можно обновлять не все приложения, а лишь некоторые. Для получения информации о всех опциях, нужно набрать в терминале "man softwareupdate".
Источник: TUAW
Мак прочитает текст вслух[среда, 3 декабря 2008 г, 16:17]Mac OS X умеет синтезировать речь. Можно легко заставить компьютер прочитать вслух какой-либо кусок текста, большой или маленький. В приложении, например, Safari, TextEdit и Pages, нужно выбрать текст, затем нажать на названии приложения в панели меню и перейти в меню Services > Speech > Start Speaking Text. После этого, компьютер будет зачитывать текст установленным по умолчанию голосом. Чтение будет продолжаться пока не будет достигнут конец выбранного текста или пока пользователь не нажмет Services > Speech > Stop Speaking. Чтобы изменить настройки голоса по умолчанию, в меню Apple выберите Системные настройки > Вид > Речь и перейдите на вкладку "Преобразование текста в речь".
Источник: TUAW
Mac OS X 10.5: сброс папки SyncServices[среда, 3 декабря 2008 г, 14:54]Сброс папки SyncServices может потребоваться, если не удается открыть iSync в определенном аккаунте Mac OS X, в системных настройках не удается открыть панель "Синхронизация" настроек MobileMe, не удается выполнить сброс данных на компьютере, на котором находятся данные MobileMe, для учетной записи конкретного пользователя, хотя в учетной записи другого пользователя на этом же компьютере таких проблем не наблюдается. Следует помнить, что удаление папки SyncServices вручную может привести к неожиданной потере данных. Чтобы выполнить сброс папки SyncServices в Mac OS X 10.5 делаем следующее:
Если проблема по-прежнему не устранена или не удается открыть программу iSync, то в Finder выбираем пункт Utilities ("Утилиты") из меню Go ("Переход"), открываем терминал и одной строкой вводим команду: /System/Library/Frameworks/SyncServices.framework/Versions/A/Resources/resetsync.pl full Затем, нажимаем клавишу возврата, по завершении операции закрываем терминал. Папка SyncServices (~/Library/Application Support/SyncServices) является ключевым компонентом в синхронизации в Mac OS X 10.5 Leopard. Она используется для синхронизации с устройствами и с MobileMe.
Источник: Apple
Mac OS X: не удаляйте и не меняйте папку SyncServices[вторник, 2 декабря 2008 г, 13:44]Apple категорически не рекомендует делать что-либо с папкой SyncServices в Mac OS X. Удаление или изменение каких-либо данных в этой папке или любой вложенной в нее папке может привести к неожиданным проблемам. Папка SyncServices расположена в папке ~/Library/Application Support. Если в SyncServices было что-то модифицировано или удалено, это может привести к таким последствиям, как дублирование контактов в Address Book или встреч в iCal, а также потеря данных в Address Book или iCal. Особо стоит помнить, что при использовании синхронизации iSync и MobileMe, эти проблемы могут быть переданы на другие компьютеры.
Источник: Apple
Пульт ДУ и MacBook[понедельник, 1 декабря 2008 г, 14:06]В новом алюминиевом MacBook возможны проблемы с сопряжением пульта ДУ с ноутбуком. На самом деле это опция, которая не позволяет другим пультам ДУ управлять маком. В настройках безопасности в панели системных настроек есть кнопка "Создать пару". При нажатии на нее выведется сообщение с инструкцией нажать и удерживать кнопки Menu и Next на пульте пока не появится значок установленного сопряжения. Однако здесь пользователь может потерпеть неудачу, поскольку для проведения этой процедуры необходимо зайти в систему под администраторским аккаунтом.
Источник: Mac OS X Hints
Быстрые жесты для смены приложения[понедельник, 1 декабря 2008 г, 13:49]В новых MacBook и MacBook Pro хорошо известен четырехпальцевый жест на трекпаде для переключения программ. Быстрое движение вправо или влево приводит к появлению переключателя программ. При этом двух-пальцевый жест позволит выбрать приложения, которые будут переключаться по нажатию четырьмя пальцами. Здесь есть одна небольшая хитрость - чтобы проделать это необязательно после четырехпальцевого жеста отрывать все четыре пальца от трекпада для проведения двухпальцевого жеста. Просто сделайте первое движения четырьмя пальцами, затем оторвите два пальца от трекпада и система корректно распознает новый жест, а немного времени будет сэкономлено. Аналогично система работает с жестом изменения масштаба некоторых приложениях вроде Preview. Можно увеличивать и уменьшать масштаб не отрывая пальцев от трекпада. Поведение Safari несколько отличается - можно увеличивать и уменьшать масштаб не отрывая пальцев от трекпада, но это сработает только для однократного изменения размера страницы (в Preview возможен продолжающийся зум). Для большего изменения масштаба пользователю необходимо оторвать пальцы от трекпада.
Источник: Mac OS X Hints
Mac OS X 10.5 и iMac середины 2007 года[воскресенье, 30 ноября 2008 г, 17:05]После установки Mac OS X 10.5 Leopard на 20- или 24-дюймовый iMac модели середины 2007 года могут возникнуть проблемы со входом в систему. Логин и пароль принимаются системой, на несколько секунд возникает «синий экран», но затем вместо рабочего стола снова появляется окно авторизации. Чтобы устранить неисправность, Apple рекомендует проделать следующее. Если установлена версия Leopard. Запустите установочный DVD-диск Leopard и выполните архивирование и установку, выберав опцию Preserve Users and Network Settings («Сохранять пользовательские и сетевые настройки»). После завершения архивирования и установки проблема не должна повторяться. Установите обновление iMac Software Update 1.3 для Leopard после завершения архивирования и установки. Если вы еще не установили версию Leopard на свой 20- или 24-дюймовый компьютер iMac с операционной системой Mac OS X 10.4.x, но уже устанавливали обновление iMac Software Update 1.2, установите версию обновления Mac Software Update 1.2.1 (Tiger) или более позднюю, прежде чем устанавливать Leopard.
Источник: Apple
Настройка программного файрвола Mac OS X 10.5[воскресенье, 30 ноября 2008 г, 16:56]Чтобы настроить программный файрвол Mac OS X 10.5, нужно выполнить следующие действия. В системных настройках выбираем "Безопасность" и вкладку "Файрвол", а затем - режим использования файрвола. Предусмотрено три режима работы программного файрвола:
Чтобы добавить приложение в список, нажмите кнопку "+". Чтобы удалить приложение из списка, выберите его и нажмите кнопку "-". Если щелкнуть на имени приложения, удерживая клавишу "Control", можно найти приложение в Finder. После того, как приложение добавлено в список, можно разрешить или запретить для него входящие соединения. В список можно добавлять даже приложения, запускаемые из командной строки. При добавлении приложения в список, Mac OS X снабжает его цифровой подписью (если ее еще не было). Если впоследствии приложение будет изменено, пользователю снова предложат разрешить или запретить для него входящие соединения.
Источник: Apple
Mac OS X 10.5 и Migration Assistant[пятница, 28 ноября 2008 г, 16:07]В Mac OS X 10.5 и более поздних версиях ОС, утилита Migration Assistant может выводить сообщение "Looking for other computers" (поиск других компьютеров), но при этом не отображать тот компьютер, на который хочет перейти пользователь. В такой ситуации служба поддержки Apple рекомендует проделать следующее. Убедитесь, что сервисы Bonjour активированы. На компьютере с которого производится переход, открываем меню Apple, системные настройки и в разделе View, выбираем Security и нажимаем вкладку Firewall. Убеждаемся, что опция "Allow all incoming connections" включена, если нет, то ее надо активировать.
Источник: Apple
Границы изображений в Preview[пятница, 28 ноября 2008 г, 15:46]Использовать Preview можно для самых различных задач. Однако иногда можно столкнуться с проблемой, что непонятно, где именно находятся границы изображения, просматриваемого через Preview.
Решить проблему можно очень просто - нажатием сочетания клавиш Command-Ctrl. После нажатия Command-Ctrl, в окне Preview появится черная линия, вокруг границ изображения, с которым ведется работа.
Источник: MacTipper
|