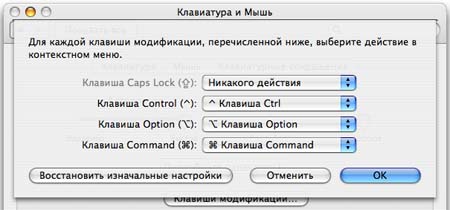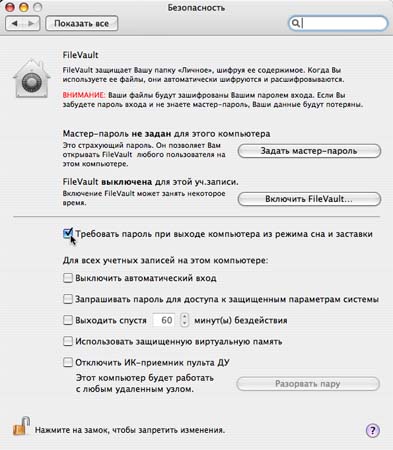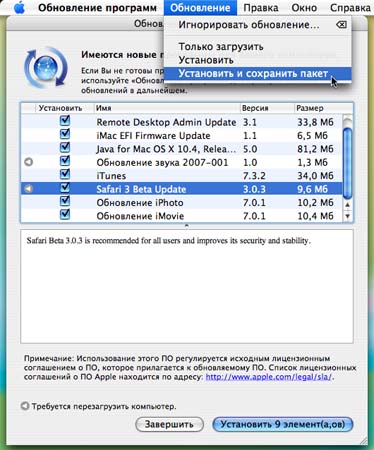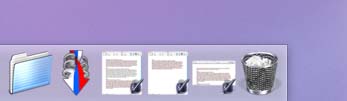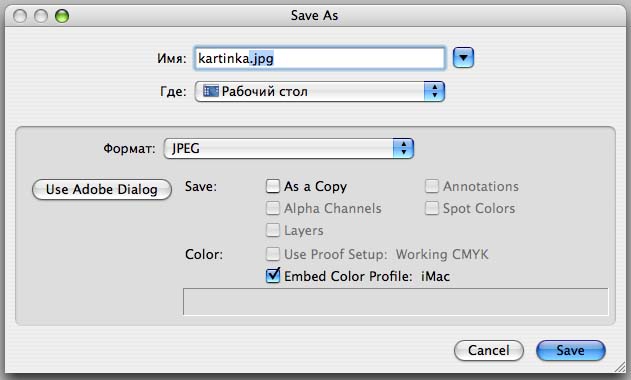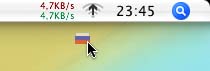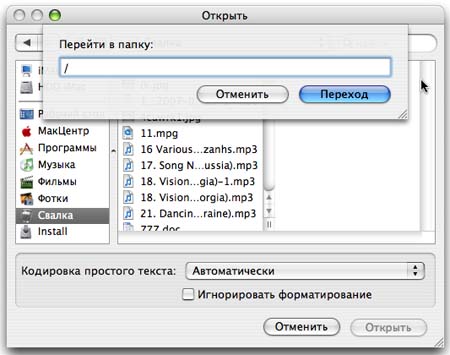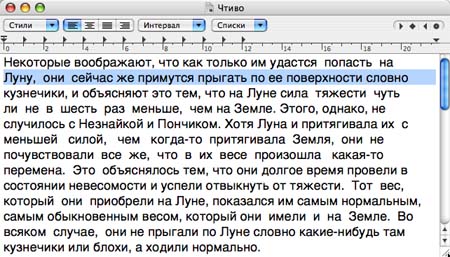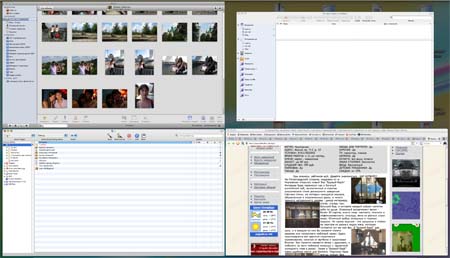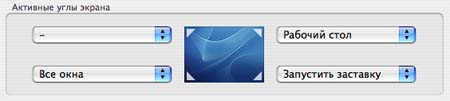|
Полезные советы
Новые советы
|
MAC OS: ПОЛЕЗНЫЕ СОВЕТЫ: СИСТЕМА
Страницы: 1 2 3 4 5 6 7 8 9 10 11 12 13 14 15 16 17 18 19 20 21 22 23 24 25 26 27 28 29 30 31 32 33 34 35 36 37 38 39 40 41 42 43 44 45 46 47 48 49 50 51
кАК ОТКЛЮЧИТЬ cAPS lOCK[вторник, 25 сентября 2007 г, 16:52]Клавиша Caps Lock пережила не одно поколение компьютеров, и за все время суще-твования вызвала множество противоречивых мнений по поводу своей пользы. В последние годы даже стали появляться организованные онлайн-сообщества, призы-вающие производителей клавиатур убрать странную клавишу или хотя бы перенести ее в другую часть клавиатуры. Они же пропагандируют несколько способов, по которым пользователь может самостоятельно отключить Caps Lock.
Однако в системе Mac OS X ничего мудрить не придется: данная возможность здесь уже предусмотрена. Для отключения горе-клавиши нужно открыть системные настройки и выбрать пульт "Клавиатура и Мышь". Далее во вкладке "Клавиатура" нажимаем кнопку "Клавиши модификации..." и отменяем все действия для Caps Lock.
Источник: Apple
Пароль для хранителя экрана[вторник, 25 сентября 2007 г, 16:50]Для того, чтобы заблокировать доступ к компьютеру, не выключая его, можно активировать опцию, которая будет запрашивать пользовательский пароль при выходе из режима скринсейвера или сна. Это позволит быстро защитить компьютер от не-добропорядочных гостей и детей. Включается данная функция в разделе “Безопас-ность” системных настроек.
Сохранение дистрибутива при обновлении программы[вторник, 25 сентября 2007 г, 16:41]Функция обновления в Mac OS X Tiger - один из самых удобных способов слежения за появлением новых версий. Апдейты загружаются и устанавливаются автоматически. Единственным недостатком такого метода, по сравнению с ручной загрузкой обновлений, является отсутствие инсталляционного пакета после установки. Ведь многие пользователи, помимо распакованной программы, любят хранить у себя все дистрибутивы и патчи на случай восстановления системы или установки на другом компьютере.
В утилите "Обновление программ" есть такая возможность. Достаточно запустить приложение из яблочного меню, затем после сканирования обновлений выделить программы, для которых нужно оставить дистрибутив, и выбрать пункт меню "Обновление - Установить и сохранить пакет". После загрузки образы указанных пакетов будут размещены на рабочем столе.
Источник: Apple
Быстро сворачиваем несколько документов[вторник, 25 сентября 2007 г, 16:40]Для того, чтобы свернуть в Док сразу несколько открытых документов, нужно два раза кликнуть по заголовку одного из них, удерживая клавишу Option. Эта возможность работает только с файлами, открытыми в одной программе.
Источник: Apple
Как увидеть расширения файлов[вторник, 25 сентября 2007 г, 16:36]Для того, чтобы увидеть расширения файлов, можно воспользоваться двумя разны-ми способами. Первый - глобальный: в системе есть опция, которая отображает расширения всех файлов, однако для удобства пользователей она по умолчанию отключена. Активируется опция во вкладке дополнительных настроек Finder. Второй способ: пользователь может добавлять или удалять расширение во время сохранения файла в программе. Например, при сохранении документа в окне Photoshop, его тип указывается в выпадающем меню. После того, как формат выбран, к имени файла автоматически приписывается его расширение. Для того, чтобы создать файл, но отключить отображение его расширения, нужно сохранить его имя без расширения.
Источник: Apple
Организация значков в строке меню[вторник, 25 сентября 2007 г, 16:36]Одним из самых удобных элементов интерфейса Mac OS X является поддержка Drag&Drop для объектов практически всех типов. Помимо иконок в окнах Finder и на панели Dock, эта возможность работает и со значками в строке меню. Чтобы переместить иконку, нужно потянуть ее курсором мышки, удерживая клавишу Command. Для удаления элемента с панели, достаточно вынести иконку за ее пределы. Этот трюк работает только со значками, которые выводятся из системных настроек (язык, сеть, Bluetooth, пр.), и не распространяется на значки программ.
Источник: Apple
Еще один способ сохранения документов[вторник, 25 сентября 2007 г, 16:34]Несмотря на то, что в последних версиях Mac OS пользователю практически не приходится работать с маршрутами файлов, эта возможность все-таки осталась в сис-теме. Сохраняя или открывая файл в диалоговом окне программы, можно выбрать папку при помощи графического интерфейса или же ввести путь к директории вручную. В последнем случае нужно нажать клавишу /, которая отмечает начало маршрута. Появится маленькое добавочное окошко со строкой, куда вводится полный путь. В некоторых программах содержимое строки сохраняется до следующего сеанса, поэтому такую возможность удобно использовать для одного постоянного маршрута.
Источник: Apple
Странные клавиши Home и End[вторник, 25 сентября 2007 г, 16:33]Как известно, раскладка и способ ввода на маковской клавиатуре несколько отличается от тех, с которыми мы привыкли иметь дело на PC. Одним из таких различий является переход к началу и концу строки при работе с текстом. Если в системе Windows для таких целей служат клавиши Home и End, то на Маке они выполняют несколько иную роль - перемещают обзор к началу и концу документа. Для того, чтобы быстро установить курсор набора в начале или конце текущей строки, нужно использовать комбинации клавиш Command-стрелка влево, Command-стрелка вправо. Если при этом удерживать клавишу Shift, то строка будет выделена. После некоторой тренировки такой способ покажется даже более удобным, чем классический "писишный", так как расположение Command и стрелок намного эргономичнее клавиш Home и End.
Источник: Apple
Секрет кнопок Expose[вторник, 25 сентября 2007 г, 16:32]можно выполнять двумя разными способами. Простое нажатие клавиши Expose перестраивает окна в одном из трех режимов, и для перехода в обычный режим требуется повторное нажатие этой же клавиши. Если же нажать клавишу F9, F10 или F11 и удерживать ее, то для перехода в обычный режим будет достаточно отпустить клавишу. Второй способ наиболее приемлем, если пользователю нужно быстро посмотреть, что находится в соседнем окне или на рабочем столе и быстро вернутся к работе.
Источник: Apple
Осваиваем активные углы[вторник, 25 сентября 2007 г, 15:28]Одними из интересных элементов интерфейса Mac OS X являются так называемые активные углы. Они позволяют управлять окнами, включать заставку и активировать Dashboard, перемещая курсор мышки в один из углов экрана. Пользователь может назначить определенное действие каждому из четырех углов в разделе “Dashboard и Expose” системных настроек.
Источник: Apple
|