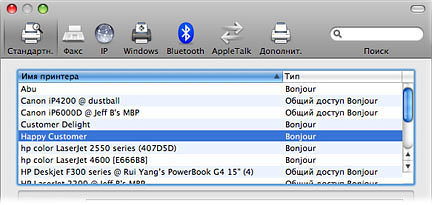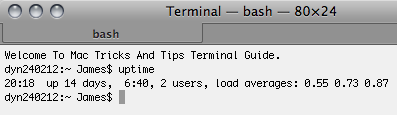|
Полезные советы
Новые советы
|
MAC OS: ПОЛЕЗНЫЕ СОВЕТЫ: СИСТЕМА
Страницы: 1 2 3 4 5 6 7 8 9 10 11 12 13 14 15 16 17 18 19 20 21 22 23 24 25 26 27 28 29 30 31 32 33 34 35 36 37 38 39 40 41 42 43 44 45 46 47 48 49 50 51
Синхронизация Bluetooth-устройств с Mac[пятница, 28 ноября 2008 г, 15:34]Если к компьютеру не подключен Bluetooth-адаптер, проверьте, что в компьютере установлен модуль Bluetooth. В Mac OS X 10.3 и более поздних версиях откройте "Системные настройки" и проверьте, что в разделе "Аппаратное обеспечение" есть Bluetooth. В Системных настройках нажмите значок Bluetooth и выберите вкладку "Настройки". Если не отображается "Питание Bluetooth: Вкл", нажмите кнопку "Включить Bluetooth". Убедитесь, что Bluetooth на устройстве также включен. Для того чтобы настроить Bluetooth-телефон или КПК, в настройках Bluetooth выберите вкладку "Устройства" и нажмите кнопку "Настроить новое устройство", в результате откроется окно Ассистента настройки Bluetooth. Для того чтобы настроить беспроводную клавиатуру и мышь Apple, откройте Системные настройки, выберите "Клавиатура и мышь", щелкните на вкладке Bluetooth и нажмите кнопку "Настроить новое устройство", в результате откроется окно Ассистента настройки Bluetooth. Для завершения настройки, следуйте инструкциям на экране.
Источник: Apple
Получение качественных распечаток[пятница, 28 ноября 2008 г, 12:59]Если нужно напечатать резюме, фотографию, отчет или другой документ, эти советы помогут получить высококачественные распечатки.
Источник: Apple
Зум в QuickLook[четверг, 27 ноября 2008 г, 14:32]Чтобы воспользоваться функцией увеличения масштаба в QuickLook можно использовать очень простой метод. Просто удерживайте клавишу Option, кликните и меняйте масштаб в большую или меньшую сторону, используя колесико прокрутки мыши. Этот метод работает как в окне QuickLook, так и при QuickLook в полноэкранном режиме.
Источник: Tips 4 Mac
Подключение сетевых принтеров[четверг, 27 ноября 2008 г, 14:31]Если Mac-компьютер является частью сети, то можно выполнять печать на любом принтере в сети, находящемся в общем доступе. Данный тип принтера необязательно должен быть подключен к компьютеру напрямую, вместо этого пользователь получает доступ к нему по Ethernet или беспроводной сети. Для добавления сетевого принтера в список принтеров компьютера выполните следующее:
При наличии подключения к сети ваш компьютер Mac автоматически отображает список доступных общих сетевых принтеров в окне браузера принтеров.
Источник: Apple
Подключение принтера[четверг, 27 ноября 2008 г, 13:08]Mac OS X включает программное обеспечение для работы с множеством различных принтеров, поэтому, возможно, не придется устанавливать ПО для принтера, даже если оно идет в комплекте поставки. Подключите принтер к порту USB или FireWire. Если он не будет опознан компьютером, то пользователь не сможет выполнять печать. Возможно, будет необходимо загрузить и установить последние драйверы с сайта производителя. Чтобы проверить, распознал ли компьютер принтер, откройте любой файл, который можно напечатать, в меню Файл выберите "Печать" (или нажмите Comand-P). В появившемся диалоговом окне "Печать" посмотрите, появился ли принтер в меню Принтер. Если да, то убедитесь, что он выбран, и можно приступать к печати. Если нет, добавьте его в этот список вручную:
Если принтер не появился в списке, убедитесь, что его кабель надежно подсоединен, а сам принтер включен.
Источник: Apple
Клики при зуммировании[среда, 26 ноября 2008 г, 15:03]В Mac предусмотрена возможность быстро и легко увеличить контент, отображаемый на дисплее, с помощью настроенных заранее жестов на трекпаде, используя колесико мыши или сочетание клавиш. Эта функция удобна, когда нужно быстро прочесть мелкий текст или просто посмотреть видео на полном экране. Тем не менее, проблема с этой функцией в том, что если назначить движение, например, на нажатие мышки, то нельзя будет нажать на что-то не передвинув при этом весь экран. Вместо этого лучше нажать Cmd-Shift-4 для выборочного скриншота, это даст сетку, которую можно будет передвигать без передвижения экрана. Когда сетка установлена на кнопке, которую нужно нажать, просто дважды щелкните на ней мышкой - один раз для деактивации сетки и второй для самого нажатия на кнопку.
Источник: MacTipper
Удаление Address Book изображений из Mail[вторник, 25 ноября 2008 г, 16:49]При открытии адресной книги и выборе контактной карточки пользователя (Card -> Go to My Card), помимо вашей контактной информации, будет отображена еще и картинка, ассоциирующаяся с контактом. При отправке электронного письма эта картинка видна в правом верхнем углу. Получатели писем не будут видеть это изображение, а сам пользователь видит ее просто потому, что она является частью его карточки в адресной книге и Mail отображает картинки, ассоциируемые с контактом в адресной книге. Если вам не хочется больше видеть эту картинку в своих сообщениях, просто откройте адресную книгу, затем свою карточку и выберете в меню Card -> Clear Custom Image.
Источник: MacWorld
Установка или обновление ПО из загружаемых файлов[вторник, 25 ноября 2008 г, 16:43]Большинство установщиков ПО и обновлений, загружаемых из Интернета, оформлены в виде файла образа диска (.dmg). При загрузке подобного файла с веб-сайта, такого как Apple Downloads, образ диска после завершения загрузки обычно автоматически запускает установщик программного обеспечения или обновления. Если окно установщика не открылось, дважды щелкните на загруженном файле образа диска на рабочем столе для его подключения. Если в настройках веб-браузера не задан путь для загружаемых файлов, то по умолчанию все загружаемые файлы сохраняются на рабочем столе. Дважды щелкните на появившемся разделе диска и затем дважды щелкните на файле установщика или обновления для запуска процесса установки. Для установки программного обеспечения вам необходимо будет ввести имя и пароль администратора. Если после загрузки программы окно установщика не открылось автоматически или при подключении образа диска вручную отсутствует файл со словом installer в названии файла, то для установки программного обеспечения просто перетяните файл или папку с образа диска в папку Applications (или другую) на компьютере Мас. Файлы данного типа уже имеют все необходимое для работы и для их правильной установки не требуется установщик и ввод имени и пароля администратора.
Источник: Apple
Установка нового ПО с диска[вторник, 25 ноября 2008 г, 14:46]Для установки нового программного обеспечения с диска, просто вставьте CD или DVD-диск в оптический привод компьютера. В большинстве случаев установщик программного обеспечения открывается автоматически. Если нет, щелкните два раза на значке диска на рабочем столе и в открывшемся окне найдите файл со словом "installer" в названии или файл установочного пакета (.pkg). Для установки программного обеспечения дважды щелкните на файле, чтобы открыть установщик и далее следуйте инструкциям на экране. Следует помнить, что для установки программного обеспечения необходимо будет ввести имя и пароль администратора.
Источник: Apple
Сколько Mac обходится без перезагрузки[вторник, 25 ноября 2008 г, 11:38]Можно легко узнать насколько давно ваш Mac обходится без перезагрузки. Для этого нужно просто открыть терминал и набрать команду: uptime
Несмотря на всю свою краткость, она выведет информацию о том, насколько давно компьютер в последний раз перезагружался или выключался.
Источник: Mac Tricks And Tips
|