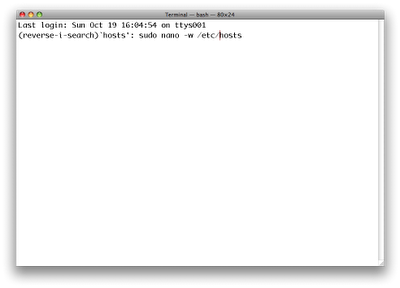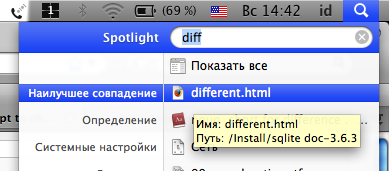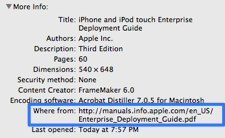|
Полезные советы
Новые советы
|
MAC OS: ПОЛЕЗНЫЕ СОВЕТЫ: СИСТЕМА
Страницы: 1 2 3 4 5 6 7 8 9 10 11 12 13 14 15 16 17 18 19 20 21 22 23 24 25 26 27 28 29 30 31 32 33 34 35 36 37 38 39 40 41 42 43 44 45 46 47 48 49 50 51
Поиск последних команд терминала[вторник, 21 октября 2008 г, 21:04]Иногда необходимо посмотреть последние команды, набранные в терминале. Можно использовать кнопки со стрелками для промотки назад, но может оказаться удобнее перейти назад по истории, отыскать команду, и сделать ее заново - поиск по истории.
Чтобы использовать поиск по истории нужно просто открыть приложение Terminal.app и нажать Ctrl-R, затем набрать первые несколько символов команды, например, если набрать "hosts", может вернуться "sudo nano -w /etc/hosts". Конечно, это будет полезно при действительно большой истории. Чтобы увеличить количество команд, хранящихся в истории нужно набрать следующее: echo 'HISTFILESIZE=1000000000' >> .bash_profile; echo 'HISTSIZE=1000000' >> .bash_profile А затем перезапустить Terminal.
Источник: MacTipper
Перемещение окон без выдвижения не передний план[вторник, 21 октября 2008 г, 19:20]Простой, но полезный совет. Обыкновенная "ловкость рук" дает возможность перемещать окно, которое в данный момент неактивно, не выдвигая его при этом на передний план. Довольно полезная возможность в ряде случаев, когда хочется оставить активное окно на переднем плане и перетащить другое окно. Делается это легко - пользователю нужно просто нажать, удерживая, Command и кликнуть на окно, которое в данный момент неактивно. После этого его можно перемещать. Функция работает не со всеми окнами, но чаще всего срабатывает.
Источник: Tips 4 Mac
Авто-подключение Time Capsule[воскресенье, 19 октября 2008 г, 21:40]Чтобы Time Capsule автоматически подключался при входе в систему, необходимо проделать следующее. Нужно открыть системные настройки, зайти в пункт аккаунтов, выбрать нужный, перейти в Login Items и нажать "+", затем добавить "Time Capsule Disk" в список Login Items. После этого, при каждом включении/вхождении в систему, диск Time Capsule будет монтироваться автоматически. Побочный эффект - также автоматически будет открываться окно Finder на рабочем столе.
Источник: MarcoPolo
Дополнительные возможности Spotlight[воскресенье, 19 октября 2008 г, 14:46]При поиске в Spotlight, иногда нужно просто узнать путь к найденному файлу. Это легко сделать двумя способами:
Второй способ также актуален и для Dock, то есть, если кликнуть по иконке с зажатым Command, откроется Finder с выбранным элементом, на который ссылалась иконка.
Источник: A New Mac Tip Every Day
Открытие родительской папки в новом окне[четверг, 16 октября 2008 г, 20:22]По-умолчанию двойной щелчок на папке в Mac OS X Finder открывает папку в текущем окне. Возможно, вы знаете, что можно открыть такую папку в новом окне удерживая клавишу Command, прежде чем произвести двойной щелчок. Кроме того, можно открыть родительскую папку текущей папки в новом окне, используя Command-Up Arrow (стрелка вверх), но тут есть один недостаток - при этом будет также закрыта оригинальная папка. Чтобы открыть родительскую папку в новом окне, оставив текущее окно открытым, нужно нажать Command + Control, а затем нажать кнопку со стрелкой вверх.
Источник: Mac OS X Hints
Quick Look в полноэкранном режиме[четверг, 16 октября 2008 г, 18:45]Большинство пользователей использует клавишу Space для перехода в режим быстрого просмотра Quick Look. Однако есть и другой шорткат, о котором большинство пользователей не знает. Это комбинация "Command - Y", также активирующая Quick Look. Она может оказаться очень полезной, если вы хотите перейти непосредственно в полноэкранный режим Quick Look. Если нажать "Option - Command - Y", то будет активирован полноэкранный режим Quick Look.
Источник: Tips 4 Mac
Как изменить режимы загрузки[четверг, 16 октября 2008 г, 00:06]Если с Mac OS X начинаются проблемы (например, синий/серый экран смерти), выяснить причину можно только, загрузившись в безопасном режиме (Safe Mode) или режиме Verbose Mode. В режиме Verbose Mode система отображает весь процесс загрузки, и если обнаруживается ошибка, то она будет показана на экране. В Безопасном режиме система не будет загружать потенциально опасные программы. Чтобы загрузиться в режиме Verbose Mode, прижмите Cmd-V сразу после мелодии при загрузке. Чтобы загрузиться в Безопасном режиме (Safe Mode), нажмите и удерживайте Shift при загрузке. Если нужно временно загружать систему много раз в каком-либо режиме, не обязательно удерживать клавиши. Измените режим загрузки по умолчанию с помощью команды в терминале: 1. Verbose Mode: sudo nvram boot-args="-v" 2. Безопасный режим (Safe Mode): sudo nvram boot-args="-x" 3. Оба режима одновременно (Verbose Mode + Safe Mode): sudo nvram boot-args="-x -v" 4. Обычный режим: sudo nvram boot-args="" 5. Узнать текущий режим: nvram -p
Источник: Hackers Kitchen
Скрыть файлы с помощью расширения RTFD[вторник, 14 октября 2008 г, 23:45]Есть много способов скрыть файлы на вашем компьютере. Некоторые из них, такие как образы дисков, несколько сложноваты или слишком ограничены. Есть один простой и быстрый способ скрыть данные - через файл с расширением .RTFD. Файл RTFD - это файл RTF с вложениями. Вложениями могут выступать, например, рисунки. Но чтобы скрыть файлы, вам вовсе не нужно создавать "правильный" .RTFD файл, вы можете просто переименовать любую папку в "имя_папки.rtfd", что автоматически превратит папку в файл со скрытым содержимым. Чтобы увидеть содержимое файла RTFD, просто кликните правой кнопкой на файле и выберите команду "Показать содержимое пакета".
Источник: MacTipper Blog
Копируем скриншот в буфер обмена[вторник, 14 октября 2008 г, 20:35]При использовании встроенной утилиты для создания скриншотов (command + 3/4) после продолжительной сессии рабочий стол может оказаться завален грудами ненужных файлов. Если все, что требуется - создать скриншот и вставить его в какой-нибудь документ, то можно это проделать, не сохраняя файл на рабочий стол. Для этого нажимаем Control + Command + Shift + 3 для полного скриншота или Control + Command + Shift + 4 для выбора области. В результате, скриншот будет скопирован в буфер обмена, откуда его можно легко вставить в документ.
Источник: TUAW
Откуда берутся файлы[вторник, 14 октября 2008 г, 20:27]Если вы часто загружаете файлы с помощью Safari или получаете через iChat, позднее регулярно возникает вопрос - откуда файл взялся. Выяснить это очень просто.
Кликаем на загадочном файле правой кнопкой мыши и выбираем пункт меню "Get Info", также можно один раз кликнуть на файле и нажать command + I. После этого откроется окно с информацией, нажимаем "More Info" и смотрим пункт "Where from", показывающий источник файла. В случае с iChat в результате мы узнаем имя человека, дату и время загрузки файла. В случае с Safari будет отображен URL, откуда файл был загружен. К сожалению, этот метод работает не со всеми файлами, также результат может быть отличающимся, если использовать другой браузер или чат.
Источник: TUAW
|