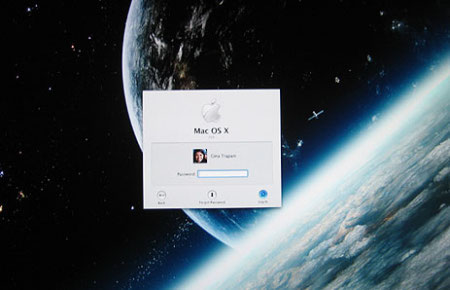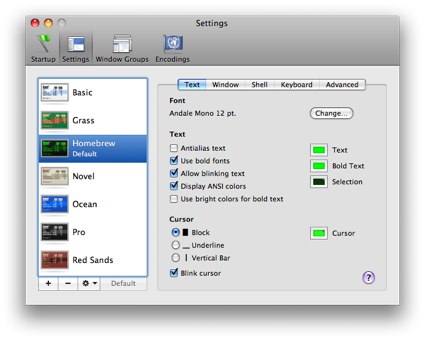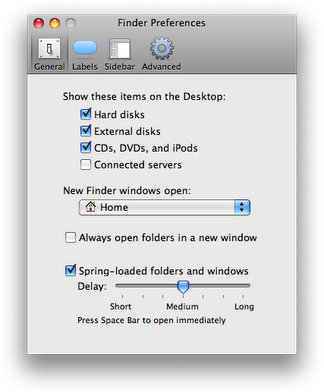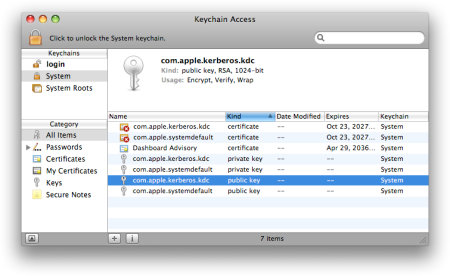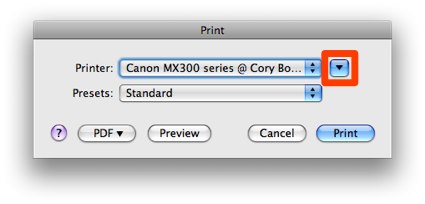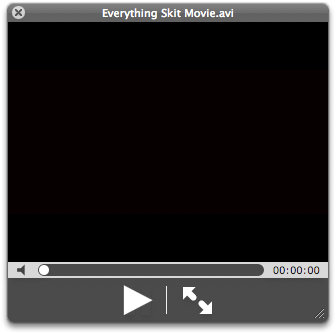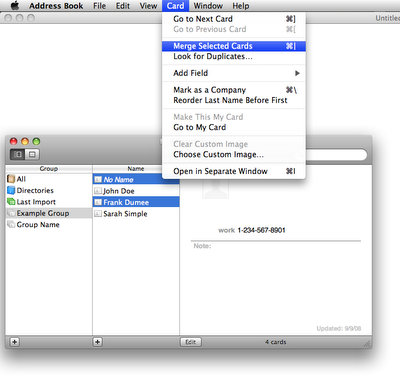|
Полезные советы
Новые советы
|
MAC OS: ПОЛЕЗНЫЕ СОВЕТЫ: СИСТЕМА
Страницы: 1 2 3 4 5 6 7 8 9 10 11 12 13 14 15 16 17 18 19 20 21 22 23 24 25 26 27 28 29 30 31 32 33 34 35 36 37 38 39 40 41 42 43 44 45 46 47 48 49 50 51
Настраиваем экран входа в систему[воскресенье, 28 сентября 2008 г, 20:58]Чтобы настроить стандартное фоновое изображение в окне входа в систему, для пользователей Mac OS X 10.5 Leopard необходимо просто заменить картинку, расположенную по адресу: /System/Library/CoreServices/DefaultDesktop.jpg
Будет лучше сохранить копию оригинального файла, на случай если возникнет желание вернуть все к изначальном виду. Для пользователей Mac OS X 10.4 Tiger процедура немного сложнее. Для этого необходимо заменить изображение, отредактировав файл настроек окна логина, набрав следующую команду в терминале: sudo defaults write /Library/Preferences/com.apple.loginwindow DesktopPicture 'path_to_picture.jpg' Только вместо "path_to_picture.jpg" надо написать настоящий пусть к изображению, которое мы устанавливаем для фона окна входа в систему.
Источник: TUAW
Отключаем Spotlight в панели меню[воскресенье, 28 сентября 2008 г, 20:15]Если вас утомляют внезапно открывающееся окно Spotlight при нажатии command + пробел, с помощью простой команды терминала можно освободить свою любимую панель меню от Spotlight. Открываем Terminal.app (/Applications/Utilities/) и набираем следующую команду: sudo chmod 0 /System/Library/CoreServices/Spotlight.app Вам понадобится пройти аутентификацию как администратора для выполнения этой команды. Примечание: эта команда не уберет Spotlight из окна Finder, только из панели меню.
Источник: TUAW
Персонализируем Terminal[воскресенье, 28 сентября 2008 г, 19:59]Традиционный внешний вид Terminal.app (/Application/Utilities) тоже может утомлять. Как это ни странно, но вид Terminal можно несколько разнообразить, настроив его под свои эстетические пристрастия. Изменив настройки Terminal можно легко изменить тему и вид окна терминала. Открыв Terminal выбираем меню настроек или нажимаем Command + ,.
В настройках пользователю предлагаются на выбор доступные темы. Терминал поставляется с несколькими довольно интересными темами, также можно создать собственную тему, нажав на кнопку "+" внизу окна. Тему можно настроить, используя различные опции во вкладках текста, окна и так далее. Можно изменить размер и стиль шрифта, цвет текста, тип курсора, цвет курсора и так далее. Когда тема готова, достаточно нажать на кнопку "Default" внизу окна и после этого терминал будет загружаться с теми настойками, что были установлены.
Источник: TUAW
Сжатие документов Pages[воскресенье, 28 сентября 2008 г, 12:02]Существует довольно много возможностей Mac OS X, которые не включены в Windows по-умолчанию, например, PDF. Еще одна - это создание zip-архивов. По нажатию правой кнопки мыши на любом файле компьютера его можно сжать, создав zip-архив. Если вы собираетесь перенести документ Pages на компьютер с Windows или Linux, то его лучше предварительно заархивировать, поскольку документы Pages на самом деле представляют собой папки. Когда подобные файлы хранятся на Linux-сервере, их лучше всегда архивировать перед передачей. Это очень полезно, поскольку всегда можно получить доступ к контенту в папке, используя функцию "Show Package Contents".
Источник: Tips 4 Mac
Открытие нового окна Finder[воскресенье, 28 сентября 2008 г, 11:23]Маленькая, но полезная хитрость - открытие нового окна Finder. Некоторые из полезных настроек находятся не в Системных настройках, а в настройках самого Finder. Доступ к ним можно получить, если зайти в меню Finder.
Одна из таких полезных настроек, скрытых в меню Finder - "New Finder windows open" (открытие Finder в новом окне). Она используется, когда открывается новое окно Finder с помощью Command - N. Настройку можно изменить для любой папки на винчестере.
Источник: Tips 4 Mac
Keychain: восстановление паролей[воскресенье, 28 сентября 2008 г, 09:49]Вы забыли пароль доступа к веб-сайту или аккаунту электронной почты? Если использовать утилиту Keychain в Mac OS X, есть хорошие шансы легко восстановить потерянный пароль.
Для начала надо открыть Keychain Access.app (/Applications/Utilities/). После этого - проматывать список, пока не появится нужный пункт, затем сделать на нем двойной клик и пометить поле "Show Password". После аутентификации прав пользователя, забытый пароль будет отображен в текстовом поле.
Источник: TUAW
Расширяем диалог печати по-умолчанию[воскресенье, 21 сентября 2008 г, 18:01]Когда пользователь хочет что-то распечатать в Mac OS X, появляется стандартное диалоговое окно печати. Если пользователь постоянно использует расширенные опции, такие, как: портретная/ландшафтная ориентация, количество копий и так далее, ему нужно также постоянно нажимать на голубую стрелочку для доступа к ним. С помощью довольно простой терминальной команды можно сделать так, что по-умолчанию сразу будет открываться окно с расширенными опциями.
Для этого нужно открыть приложение терминала и ввести такую команду: defaults write -g PMPrintingExpandedStateForPrint -bool TRUE Для того, чтобы вернуть все к исходному состоянию, нужно набрать ту же самую команду, но заменив в ней "TRUE" на "FALSE".
Источник: TUAW
Просмотр Divx видео в QuickLook[воскресенье, 21 сентября 2008 г, 16:20]Многие любители видео в формате Divx страдают от того, что с ним не работает функция QuickLook. К счастью есть довольно простой способ справиться с проблемой - изменить расширение Divx-файла на ".avi". После этого Divx-файл будет работать с QuickLook без необходимости конвертации фильма.
Если вам не хочется проводить эту процедуру вручную, то можно воспользоваться скриптом переименовки, написанным автором ресурса MacTipper. Нужно открыть Applescript приложение и выбрать несколько фильмов с расширением ".divx", или - перетащить ".divx" фильмы в Applescript, в результате скрипт переименует все нужные файлы без долгой и утомительной работы пользователя (за исключением загрузки самого скрипта).
Источник: MacTipper
Добавляем одинаковые данные для многих контактов[воскресенье, 21 сентября 2008 г, 16:01]Предположим, у вас есть несколько сослуживцев, которых надо занести в Address Book, но при этом нет необходимости заносить важную информацию, такую как место работы (там же, где и вы) или рабочий телефон (который одинаков), таким образом, в результате вы хотите получить что-то вроде этого: John Doe john.doe@example.com 1.234.567.8901 Sarah Simple sarah.simple@example.com 1.234.567.8901 Frank Dumee frank.dumee@example.com 1.234.567.8901
Как можно легко заметить, имена и почтовые адреса разные, а телефон везде одинаков. Самый простой способ добиться такого результата - объединение выбранных карточек в Address Book:
Это выглядит как довольно трудоемкий процесс, но это позволяет быстро заполнить длинный список контактов необходимой информацией, используя только Cmd-V и Cmd-|.
Источник: MacTipper
Скрипт для установки всех необходимых апдейтов в Mac OS X[воскресенье, 21 сентября 2008 г, 14:46]После выхода очередного обновления Mac OS X бывает настоящей проблемой выдержать все раунды установки обновлений, вышедших одновременно с новой версией ОС. Пользователь устанавливает первый комплект обновлений, система перезагружается, затем появляется следующий комплект обновлений и так цикл повторяется раз за разом. Автор Mac OS X Hints создал скрипт, который запускает Software Update, инсталлирует все доступные обновления, перезагружается и повторяет процесс до тех пор, пока доступных обновлений не останется. Ознакомиться с текстом скрипта можно здесь.
Источник: Mac OS X Hints
|