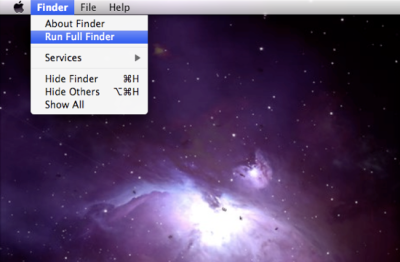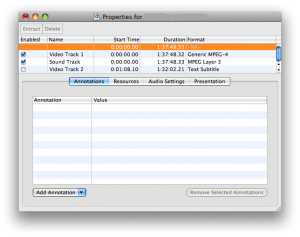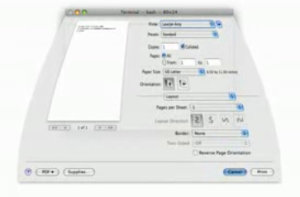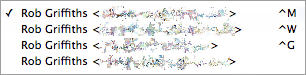|
Полезные советы
Новые советы
|
MAC OS: ПОЛЕЗНЫЕ СОВЕТЫ: СИСТЕМА
Страницы: 1 2 3 4 5 6 7 8 9 10 11 12 13 14 15 16 17 18 19 20 21 22 23 24 25 26 27 28 29 30 31 32 33 34 35 36 37 38 39 40 41 42 43 44 45 46 47 48 49 50 51
Урезаем Finder[среда, 18 февраля 2009 г, 16:39]Чтобы запустить Finder с упрощенным интерфейсом в режиме Simple Finder, можно использовать такие команды терминала: defaults write com.apple.finder InterfaceLevel simple killall Finder Чтобы вернуть прежние настройки, то есть режим Full Finder Mode, набираем следующее (понадобится администраторский пароль): defaults delete com.apple.finder InterfaceLevel killall Finder
Такой режим используется в целях безопасности или в аккаунтах, ограниченных с помощью функции родительского контроля. Он позволяет выполнять лишь базовые функции, такие как Close Finder, Hide Others и Run Full Finder.
Источник: UsingMac
MobileMe: полное резервное копирование на перезаписываемый диск[понедельник, 9 февраля 2009 г, 13:41]Чтобы избежать возможной потери данных при использовании перезаписываемых дисков (CD-RW или DVD+-RW) для резервного копирования, применяйте режим полного резервного копирования Full Backup Plan. Для этого, в меню Backup ("Резервное копирование") выберите пункт Full Backup ("Полное резервное копирование") в меню Plan ("План"). Режим Backup 3 означает поэтапное резервное копирование только тех файлов, которые были изменены со времени последнего копирования. Если при резервном копировании данных использовались диски CD-RW или DVD+-RW и впоследствии возникла необходимость резервного копирования внесенных после этого изменений на тот же самый диск, необходимо выполнить полное, а не обычное резервное копирование. Выполнение обычного резервного копирования может привести к замене полной копии на диске только недавно измененными данными.
Источник: Apple
Быстрая печать файлов из Finder[четверг, 5 февраля 2009 г, 15:05]Можно быстро отправлять файлы на печать прямо из Finder. Обычно, для того, чтобы распечатать файл, его открывают в приложении, ждут пока он весь загрузится, а затем приступают к печати. Значительно быстрее это можно сделать с помощью следующих двух методов. Первый способ - использовать диалог печати в меню Файл в Finder. При нажатии этой кнопки файл будет загружен в соответствующей программе и, затем, отправлен на печать автоматически. Единственная проблема - при этом используется принтер, выбранный по-умолчанию, если принтеров несколько, то может быть использован не тот, что надо. Этот способ очень быстрый, но не дает нужного контроля над процессом. Второй метод - можно сделать значок для печати на рабочем столе. Для этого переходим в "Системные настройки" > "Принтеры и факсы", выбираем нужный принтер и перетягиваем его мышкой на рабочий стол. После создания ярлыка, печатать документы можно просто перетаскивая значок нужного файла на значок принтера.
Источник: Mac Tricks And Tips
Отключение треков в QuickTime[четверг, 5 февраля 2009 г, 15:03]Функция инспектора в QuickTime очень удобна для получения информации, но для настоящего изменения настроек лучше использовать окно "Show Movie Properties". С помощью этого окна можно, например, активировать и отключать треки. Также возможно извлекать и удалять треки.
Это окно может оказаться весьма полезным, если, например, трек с субтитрами не отключается через меню "Вид". Если подобное произошло, то трек можно отключить в настройках, доступ к которым получается с помощью комбинации клавиш Command - J.
Источник: Tips 4 Mac
Список названий файлов в папке[среда, 4 февраля 2009 г, 11:33]Когда возникает необходимость отправить кому-либо список файлов, содержащихся в папке, сделать это несложно. Есть два пути - с помощью интерфейса "drag and drop" и через терминал. Последний подход более комплексный и предоставляет больше возможностей. Первый метод - выделяем все файлы в папке и перетаскиваем их мышью в текстовый файл или электронное письмо. В этом случае создастся список с названием каждого файла в новой строчке. Второй метод - набираем в терминале следующую команду: ls > file.txt Эта создаст список всех файлов в папке и отправит его в файл под названием “file.txt”, сначала только понадобится перейти к папке для которой нужен список файлов, а затем в ней же появится файл со списком. Дополнительные опции этой команды можно узнать, набрав в терминале: man ls
Источник: Mac Tricks And Tips
Запрос администраторских прав на создание сети[четверг, 29 января 2009 г, 11:16]В ряде случаев может оказаться нежелательным, чтобы у пользователей была возможность создания сети Ad Hoc. Можно настроить AirPort так, чтобы при попытке создать беспроводную сеть требовались администраторские права. Для этого в терминале набираем следующую команду: sudo /usr/libexec/airportd en1 ‑ibss_admin 1 Чтобы вернуть все к первоначальным настройкам, просто введите ту же самую команду, но заменив в конце 1 на 0.
Источник: Mac OS X Hints
Анимация диалоговых окон[четверг, 29 января 2009 г, 11:15]Если у пользователя быстрая система, то он может позволить себе настроить поведение диалоговых окон (Печать, Открыть, Сохранить и так далее) с интересным, хотя и не слишком полезным эффектом. Для этого надо ввести в терминал такую команду: defaults write NSGlobalDomain NSWindowResizeTime 2.0
Анимацию можно ускорить, изменив "2.0" в команде, например, на "0.01": defaults write NSGlobalDomain NSWindowResizeTime 0.01 По умолчанию используется значение "0.02": defaults write NSGlobalDomain NSWindowResizeTime 0.2
Источник: MacTipper
Назначение шорткатов Mail для e-mail аккаунтов[пятница, 19 декабря 2008 г, 17:16]У многих пользователей с несколькими аккаунтами электронной почты, для общения с определенными клиентами используется определенный ящик e-mail. Чтобы упростить процесс выбора аккаунта, в Mail можно установить специальные клавиатурные комбинации.
Чтобы настроить шорткаты, открываем системные настройки, панель "Клавиатура и мышь" и вкладку "Сочетания клавиш". Нажимаем на кнопку [+] внизу панели. В выпадающем меню выбираем Mail, а затем вводим точную информацию для аккаунтов. Формат каждого пункта должен быть такой: First_name Last_name <my_email@my_host> Нужно не забыть использовать угловые скобки. Затем, остается только выбрать понравившееся сочетание клавиш, например, Command-Option-Control и букву для каждого аккаунта, а после нажать "добавить". Теперь идем в Mail и нажимаем Command-N для создания нового сообщения. По нажатию одного из шорткатов поле с информацией об отправителе будет заполнено в соответствии с нужным аккаунтом.
Источник: Mac OS X Hints
Группировка фильмов с помощью меток на Apple TV[пятница, 19 декабря 2008 г, 16:15]С выпуском прошивки Apple TV 2.3 на телеприставке Apple TV появилась возможность добавлять метки Show label (во вкладке Video) для группы фильмов. Если добавить такую метку для группы фильмов, например, для "Звездных войн", они все будут отображаться в одной вложенной папке с названием этой метки. Таким образом, вместо того, чтобы пролистывать список всех картин в серии "Звездных войн", можно поместить их все в одну вложенную папку. Пункт списка, представляющий собой такую папку, будет помечен небольшой стрелкой.
Источник: Mac OS X Hints
Архивация и установка Mac OS X[пятница, 19 декабря 2008 г, 12:31]При переустановке Mac OS X можно воспользоваться вариантом "Архивация и установка" для установщика Mac OS X. Доступный в Mac OS X 10.2 и выше вариант "Архивация и установка" перемещает существующие системные файлы Mac OS X в папку Previous System, а затем устанавливает новую копию Mac OS X. Вы не сможете загрузить компьютер, используя файлы из папки Previous System, и не сможете "восстановить в правах" эту папку. Перед установкой можно включить сохранение настроек пользователей и сети. Это приведет к автоматическому перемещению существующих пользовательских настроек, настроек папок пользователей и настроек сети. Если Mac OS X устанавливается впервые, вариант "Архивация и установка" недоступен. Чтобы использовать вариант "Архивация и установка":
Источник: Apple
|