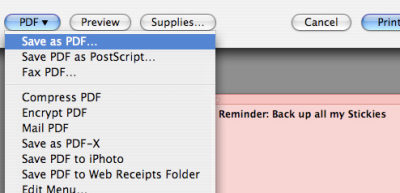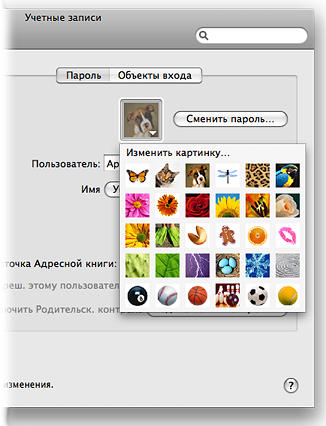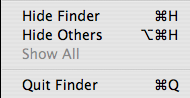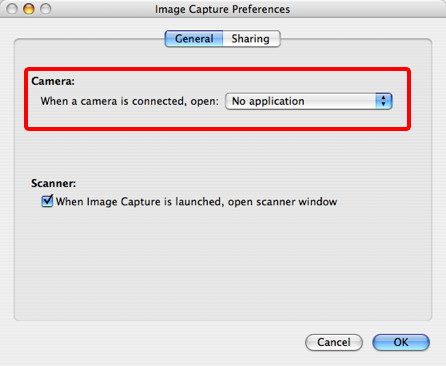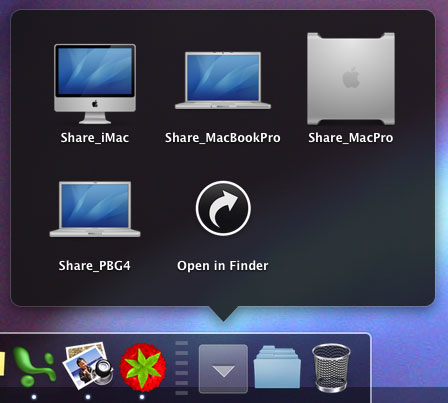|
Полезные советы
Новые советы
|
MAC OS: ПОЛЕЗНЫЕ СОВЕТЫ: СИСТЕМА
Страницы: 1 2 3 4 5 6 7 8 9 10 11 12 13 14 15 16 17 18 19 20 21 22 23 24 25 26 27 28 29 30 31 32 33 34 35 36 37 38 39 40 41 42 43 44 45 46 47 48 49 50 51
Экспорт всех заметок в PDF[воскресенье, 16 ноября 2008 г, 18:29]Если у вас есть очень много заметок (Stickies), то можно сохранить их копию в одном PDF-документе, просто в качестве резервной копии. В то время как прямой функции "экспортировать все" в Stickies нет, делается это так. Во-первых, выбираем File -> Print All Notes, в диалоге печати нажимаем выпадающее меню PDF и выбираем Save as PDF. В появившемся окне называем файл и выбираем его расположение, а затем командуем сохранить. В результате получится PDF-документ со всеми заметками.
PDF можно легко распечатать, если вы предпочитаете заметки в бумаге, или можно копировать и вставлять текст в любой текстовый редактор.
Источник: MacWorld
Cmd-G для следующего результата поиска[воскресенье, 16 ноября 2008 г, 18:05]Один из небольших, но полезных трюков. При поиске в таких приложениях как Safari, Mail или TextEdit можно воспользоваться сочетанием клавиш Cmd-G для повторения поиска и отображения следующего найденного элемента. Таким образом, если вы ищете слово "собака" в документе, нажатие Cmd-G перенесет к следующему результату поиска.
Кроме того, если после редактирования текста нажать Cmd-G, результат будет такой же, как если нажать кнопку "Next" в панели поиска. Если нужно начать поиск в обратном направлении, достаточно нажать Cmd-Shift-G.
Источник: MacTipper
Ускоряем мышь и трекпад[воскресенье, 16 ноября 2008 г, 14:15]Для увеличение скоростей, на которых работают мышь и трекпад, можно использовать две простые команды терминала: Команда для трекпада: defaults write -g com.apple.trackpad.scaling 4 Команда для трекпада мыши: defaults write -g com.apple.mouse.scaling 4 Замените 4 в примере на ту скорость, которая необходима. Максимальная скорость, которую можно установить в системных настройках равняется 3, а эти команды позволяют ускорить мышь и трекпад еще сильнее. Чтобы изменение начало использоваться, необходимо выйти из системы и войти вновь.
Источник: MacTipper
Усиливаем увеличение в Dock[пятница, 14 ноября 2008 г, 14:16]В панели Dock можно усилить эффект увеличения без установленных ограничений, с помощью простой команды терминала: defaults write com.apple.dock largesize -int 512 В команде замените 512 на тот размер, который нужен, но не оставляйте 512, поскольку это может причинить проблемы. Стоит также учитывать, что обычно разрешение пиктограмм приложений заметно меньше и изображение может выглядеть размытым. Чтобы вернуть прежние значения, можно использовать системные настройки.
Источник: Mac Tricks And Tips
Переход к панелям системных настроеек[пятница, 14 ноября 2008 г, 14:14]Это малоизвестное сочетание клавиш для перехода к определенным панелям системных настроек. Нажмите Option - "настройка звука" для перехода к панели системных настроек звука. На более новых клавиатурах можно использовать Option-Expose для перехода к Expose и Option - "настройка яркости" для перехода к настройкам дисплея. Для регулировки подсветки клавиатуры, можно использовать Option - "настройка подсветки клавиатуры" для перехода к панели настроек клавиатуры. Конечно, такие шорткаты будут полезны, если вы привыкли пользоваться и другим сочетанием - Cmd-L, для вывода всех системных настроек.
Источник: MacTipper
Как посмотреть контент зависшего окна[пятница, 14 ноября 2008 г, 13:15]Иногда после переключения с одного приложения на другое, попытка вернуться к первому оборачивается неудачей, поскольку первое приложение производит расчеты и не отвечает. Посмотреть текущий статус окна не отвечающего приложения также не удается, пока программа не завершит те циклы, которые ее заморозили. В тех случаях, когда времени на ожидание нет, можно использовать Expose. Просто нажимаем F9 или перемещаем курсор мыши на угол окна All Windows. Затем нажимаем на зависшее окно и оно должно переместиться на передний план, хотя оно и не обновится до тех пор, пока не завершит расчеты.
Источник: Mac OS X Hints
Смена картинки пользователя[среда, 12 ноября 2008 г, 11:09]Учетная запись пользователя содержит картинку, появляющуюся при входе в систему, как значок по умолчанию в iChat и в карточке Адресной книги. Во время первоначальной настройки компьютера пользователю предоставляется возможность выбрать изображение, если вы хотите поставить новое, сделать это довольно просто.
В настройках учетных записей можно использовать одну из предлагаемых картинок в качестве значка пользователя или создать свой на основе изображения. Убедитесь, что используется именно та учетная запись, значок которой вы хотите сменить. В меню Apple выберите пункт Системные настройки > Учетные записи, а затем выберете вкладку картинок. Кликаем на "Редактировать" и перетаскиваем любой файл с изображением с Рабочего стола или окна Finder в открывшееся окно изображения. Для изменения масштаба отображения можно использовать бегунок в нижней части окна. Также можно перемещать изображение по окну для настройки границ. Когда все готово, нажмите "Установить" для сохранения изменений.
Источник: Apple
Добавляем меню выхода в Finder[вторник, 11 ноября 2008 г, 11:17]Когда открыто много приложений, можно пройтись по ним и закрыть ненужные. Однако при использовании Finder, проделать это не так легко. C помощью следующей команды в терминале можно добавить меню выхода в Finder. Это означает, что можно в любой момент закрыть его с помощью простого пункта меню.
defaults write com.apple.Finder QuitMenuItem 1; killall Finder Эта команда добавит пункт меню выхода и перезапустит Finder. Чтобы вернуть прежние настройки, нужно повторить команду, заменив в ней 1 на 0: defaults write com.apple.Finder QuitMenuItem 0; killall Finder
Источник: MacTipper
Отключение уведомлений цифровой камеры в Mac OS X[вторник, 11 ноября 2008 г, 11:13]При подключении iPhone или iPod touch к компьютеру с Mac OS X появляется диалоговое окно, в котором предлагается подключить устройство в качестве цифровой камеры или выполнить операции с цифровыми фотографиями на iPhone или iPod touch. В Mac OS X это поведение используется по-умолчанию для устройств, работающих с цифровыми изображениями. При желании, можно легко отключить это уведомление.
Для этого выполните следующие действия:
Источник: Apple
Создание простых шорткатов "Общего экрана"[четверг, 6 ноября 2008 г, 11:10]Как известно, функция "Общий экран" (Screen Sharing) позволяет использовать общий экран для для доступа к рабочему столу компьютера, находящегося в открытом доступе в сети. Есть несколько способов начать предоставлять "Общий экран", вот один из них, который особенно полезен, если доступ нужно предоставить более чем для одного Mac.
Можно сделать шорткат для предоставления "Общего экрана" любому компьютеру в сети, используя Web-браузер и специальный URL. URL имеет форму vnc://address.of.machine и "address.of.machine" может быть как IP-адресом, так и Bonjour-именем Mac-компьютера, который обычно используется пользователем, с последующим суффиксом .local. IP-адрес можно найти, открыв панель сети в системных настройках, а затем нажав на типе соединения (Ethernet, AirPort и так далее) в левой части панели, тогда IP-адрес отобразится в правой части панели. После того, как вы набрали URL в браузер, не нажимайте ввод, вместо этого выберете этот текст, кликние по нему мышкой, удерживая, и перетащите на рабочий стол. Эта манипуляция создаст на рабочем столе файл ".vncloc". Двойной щелчок на нем запустит функцию "Общего экрана" и соединит с определенным компьютером. Повторив эту нехитрую процедуру для каждого компьютера сети, можно создать шорткаты "Общего экрана" для них всех. Метод был протестирован на браузерах Safari и Firefox. Когда все шорткаты созданы, можно сделать их использование еще более легким - изменив их названия и пиктограммки. Проделав это, можно разместить все шорткаты в отдельной папке, перетащить ее в правую часть панели Dock и настроив отображение в виде сетки.
Источник: MacWorld
|