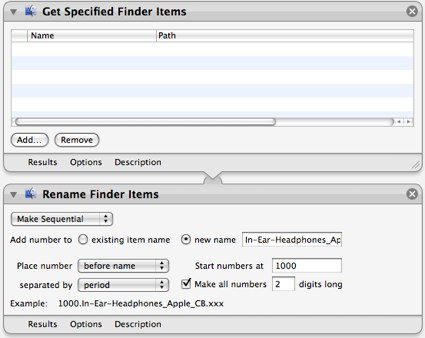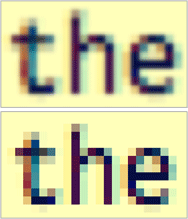|
Полезные советы
Новые советы
|
MAC OS: ПОЛЕЗНЫЕ СОВЕТЫ: СИСТЕМА
Страницы: 1 2 3 4 5 6 7 8 9 10 11 12 13 14 15 16 17 18 19 20 21 22 23 24 25 26 27 28 29 30 31 32 33 34 35 36 37 38 39 40 41 42 43 44 45 46 47 48 49 50 51
10.5: обнаруживаем сбежавший Macintosh HD[вторник, 25 ноября 2008 г, 10:20]По каким-то неизвестным причинам, иногда происходит так, что значок системного диска становится скрытым в Leopard. Переключение настроек опции "Show Hard Disks" в настройках Finder не дает результата, также как и различные другие попытки решить проблему. По умолчанию системный диск называется Macintosh HD. Тем не менее, ставший невидимым системный диск можно сделать вновь видимым с помощью простой команды терминала: sudo chflags hidden "/Volumes/NameOfTheVolume" Для того, чтобы команда сработала, нужно заменить NameOfTheVolume на настоящее название системного диска. Напомним, что chflags может использоваться для того, чтобы делать видимыми или невидимыми обычные файлы и папки: $ chflags hidden "/path/to/file" $ chflags nohidden "/path/to/file"
Источник: Mac OS X Hints
Принудительное извлечение CD[понедельник, 24 ноября 2008 г, 13:27]Иногда случается, что CD отказывается выниматься. Когда подобное случается, это расстраивает. В таких случаях можно принудительно вынуть диск. Во-первых, можно попробовать iTunes. Кнопка выброса в iTunes часто срабатывает, когда отказывает аналогичная кнопка в Finder или на клавиатуре. Во-вторых набираем в терминале команду drutil tray eject, она срабатывает почти всегда. В третьих, выключаем компьютер. Затем, когда он вновь загружается, нажимаем и удерживаем кнопку мыши. Как это ни странно, но после этого CD выдастся почти гарантированно.
Источник: MacTips
Повторное индексирование Spotlight[понедельник, 24 ноября 2008 г, 13:23]При использовании, Spotlight можно заставить провести повторную индексацию определенных разделов с помощью следующей команды терминала: sudo mdutil -E -p "/Volumes/Macintosh HD" "Macintosh HD" нужно заменить на имя диска, который нужно проиндексировать. Индексирование может занять много времени. Можно проделать то же самое без использования терминала. Для этого открываем системные настройки, выбираем Spotlight и идем во вкладку Privacy. Перетаскиваем папку или целый диск в список, ждем немного, а затем удаляем только что добавленный пункт.
Источник: UsingMac
Быстрая отправка фалов с Bluetooth File Exchange[понедельник, 24 ноября 2008 г, 11:49]Чтобы быстрее отправить файл с помощью утилиты BFE (Bluetooth File Exchange), просто бросьте элемент, который вы хотите отправить, на значок утилиты в Dock, а затем выберете нужное устройство из появившегося списка. При этом нет необходимости использовать пункт BFE в панели меню, его вообще можно убрать из панели меню, если метод с использованием Dock покажется вам более удобным.
Источник: Mac OS X Hints
Использование функции обновления ПО[воскресенье, 23 ноября 2008 г, 14:05]В Mac OS X предусмотрена функция "Обновление ПО" (Software Update), которая проверяет, загружает и устанавливает программы и обновления Apple. В меню Apple выберите "Обновление ПО", компьютер должен быть подключен к интернету. Функция определит программное обеспечение Apple на компьютере и проверит новые версии на сервере, затем в окне отобразятся рекомендуемые обновления. Для получения более подробной информации об обновлении или программе выберите объект в списке "Обновления ПО". Если необходимо, чтобы функция загрузила и установила все выделенные объекты в списке, нажмите кнопку "Установить". Если необходимо загрузить и установить только определенные объекты, снимите флажки напротив ненужных и затем нажмите кнопку "Установить". Некоторые программы имеют дополнительные установочные модули и они не выбираются автоматически. Если нужно, чтобы функция "Обновление ПО" автоматически по расписанию проверяла обновления, то в меню Apple выберите "Системные настройки", затем нажмите "Обновление ПО". В появившейся панели щелкните на вкладке "Обновить ПО", установите флажок "Проверять наличие обновлений" и выберите интервал из всплывающего меню (Ежедневно, Еженедельно или Ежемесячно). Если выбрать флажок "Загружать важные обновления в фоновом режиме", то будут автоматически загружаться и устанавливать важные обновления, не отображая при этом диалогового окна с запросом на загрузку.
Источник: Apple
Automator: переименовка множества файлов[пятница, 21 ноября 2008 г, 13:32]С помощью Automator можно легко выполнять многократно повторяющиеся задачи. Например, при работе с большим количеством файлов, может понадобиться корректно переименовать их. Чтобы создать соответствующий рабочий процесс, просто добавляем следующие действия:
При добавлении действия Rename Finder Items в панель процессов, Automator спросит, хотите ли вы произвести действие с копиями файлов или с оригиналами. Выбираем оригиналы. Теперь нужно сконфигурировать процесс. Rename Finder Items предлагает почти неограниченный выбор схем переименовки. Например, можно выбрать варианты с добавлением даты или времени, текста, заменить текст и так далее. После выбора схемы, выбираем опции на которых она будет базироваться. Например, сделать последовательными, использовать существующие имена или создать новые. Теперь остается выполнить процесс. Перетаскиваем файлы, которые нужно переименовать в процесс Get Specified Finder Items, они будут добавлены в список файлов, которые подвергнуться обработке. После нажатия кнопки "Выполнить", оригиналы файлов будут переименованы. Можно сохранить созданный рабочий процесс.
Источник: TUAW
Настройка активных углов[четверг, 20 ноября 2008 г, 15:10]Если вам внезапно нужно быстро очистить экран, то функция "Активные углы" может оказаться очень полезной. Чтобы использовать активные углы, открываем системные настройки, а затем выбираем секцию "Exposé и Spaces". Во вкладке Exposé вы увидите четыре угла, которые можно активировать. После будет достаточно переместить курсор мыши в соответствующий угол для выполнения соответствующего действия. Чтобы отменить действие, достаточно убрать курсор из угла, а затем вернуть в этот же угол. Для каждого угла доступно несколько опций действий, в том числе показ всех открытых окон в текущем спейсе, временное скрытие всех окон и показ рабочего стола, активация заставки и так далее.
Источник: TUAW
Отключаем требования пароля для очереди печати[среда, 19 ноября 2008 г, 10:53]Mac OS X 10.5 требует ввести администраторский пароль, чтобы поставить на паузу или возобновить очередь печати, чего не было в предыдущей версии Mac OS X. В большинстве случаев это довольно утомительно. Решение было найдено - нужно отредактировать /etc/cups/cupsd.conf. Отыскиваем в файле раздел с текстом: <Limit Pause-Printer Resume-Printer Enable-Printer Disable-Printer Pause-Printer-After-Current-Job Hold-New-Jobs Release-Held-New-Jobs Deactivate-Printer Activate-Printer Res tart-Printer Shutdown-Printer Startup-Printer Promote-Job Schedule-Job-After CUPS-Accept-Jobs CUPS-Reject-Jobs> AuthType Default Require user @AUTHKEY(system.print.admin) @admin @lpadmin Order deny,allow </Limit> И удаляем пункты, которые не должны ограничиваться: Pause-Printer, Resume-Printer, Pause-Printer-After-Current-Job, и так далее. Затем сохраняем файл, выходим из редактора и перезагружаем компьютер. После перезагрузки появится возможность ставить на паузу и возобновлять очередь печати для любого пользователя.
Источник: Mac OS X Hints
Выделение букв, слов и параграфов легко[понедельник, 17 ноября 2008 г, 16:50]При выделении текста в большом документе, может оказаться более удобным пользоваться методом shift-клик, чем кликать и перемещать курсор. Вместо того, чтобы кликнуть и переместить курсор по тексту, размещаем курсор на начало (или конец) участка текста, который нужно выделить, а затем нажимаем shift и кликаем на конце (или начале) участка. Это позволяет быстро выделять большие блоки текста. Можно добавить повышенную точность при выделении. При двойном нажатии на начальном слове (чтобы выбрать все слово), а затем нажатии shift и щелчке мышкой на конечном слове, конечное слово будет выделено целиком, независимо от точного места, куда попал курсор. Тройной клик на параграфе и shift-клик в конце параграфа приведет к выделению параграфа целиком.
Источник: MacTipper
Отключение сглаживания при увеличении масштаба[понедельник, 17 ноября 2008 г, 11:20]Возможно, вы замечали, что при изменении масштаба Mac OS X пытается "сгладить" увеличенное изображение при помощи различных цветных теней для заполнения областей резкого изменения цвета. В зависимости от качества изображения и от того, насколько сильно увеличивается масштаб, конечный результат может оказаться прекрасным, а может и ужасным. Текст при средних уровнях увеличения отлично смотрится в сглаженном виде, но если увеличение действительно сильно, результат будет неприятным, как на нижнем изображении.
Эффект сглаживания при зуммировании можно отключить. При изменении масштаба можно нажать Command-Option-\ (обратный слеш) для переключения режима - отключения сглаживания и включения вновь. Эту комбинацию клавиш при желании можно легко изменить на другую. Для этого в системных настройках в панели "Клавиатура и мышь" во вкладке "Сочетания клавиш" нужно дважды кликнуть на указанном сочетании и ввести то, что требуется.
Источник: MacWorld
|