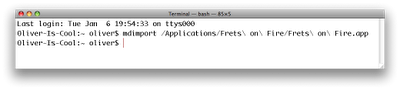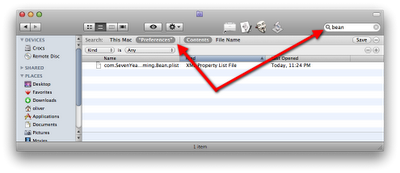|
Полезные советы
Новые советы
|
MAC OS: ПОЛЕЗНЫЕ СОВЕТЫ: СИСТЕМА
Страницы: 1 2 3 4 5 6 7 8 9 10 11 12 13 14 15 16 17 18 19 20 21 22 23 24 25 26 27 28 29 30 31 32 33 34 35 36 37 38 39 40 41 42 43 44 45 46 47 48 49 50 51
Сброс настроек AirPort Express[понедельник, 16 марта 2009 г, 10:38]До выпуска модели AirPort Express существовало только два типа сброса — безопасный и аппаратный. В модели базовой станции AirPort Express реализован третий тип сброса — восстановление заводских настроек. В случае утери пароля для базовой станции рекомендуется выполнять безопасный сброс. Выполнять аппаратный сброс следует, если базовая станция AirPort Express перестает отвечать на запросы или возникают проблемы с доступом к сети. При таком сбросе удаления сохраненных профилей не происходит. Для восстановления первоначальных настроек базовой станции AirPort Express рекомендуется выполнять восстановление заводских настроек. При этом все сохраненные профили удаляются. Выполнение безопасного сброса проводится так. Убедитесь в том, что базовая станция AirPort Express подключена к электросети. В меню Apple выберите пункт "Системные настройки", в меню "Вид" выберите пункт "Сеть". Во всплывающем меню "Показать" выберите AirPort. Откройте вкладку TCP/IP, во всплывающем меню "Настроить" выберите пункт "Использовать DHCP". Нажмите кнопку сброса и удерживайте ее нажатой в течение одной секунды. В течение этого времени световой индикатор будет мигать желтым светом, указывая на то, что базовая станция AirPort Express находится в режиме безопасного сброса. В строке меню AirPort выберите сеть, создаваемую базовой станцией AirPort Express (имя сети не изменится). Откройте утилиту AirPort Admin. Она находится в подпапке Utilities папки Applications. Выберите AirPort Express и нажмите кнопку "Настроить". Ниже показано диалоговое окно, которое отображается в этот момент. В нем можно изменить IP-адрес, сбросить пароль базовой станции, включить шифрование, чтобы установить защиту пароля для сети AirPort. При включении шифрования введите новый пароль для сети AirPort. Нажмите кнопку "Обновить". Базовая станция AirPort Express перезапустится с загрузкой новых настроек. Если базовая станция AirPort Express перестает отвечать на запросы, может потребоваться выполнить аппаратный сброс. Можно восстановить настройки из сохраненного профиля или повторно настроить станцию с помощью ассистента AirPort Express (в ОС Windows), ассистента настройки AirPort 4.1 или более поздней версии (для компьютеров Mac) или с помощью утилиты AirPort Admin (для всех платформ). Выполнение аппаратного сброса приводит к удалению всех настроек за исключением сохраненных профилей. Удаляемые настройки включают настройки управления доступом и настройки RADIUS. В ходе выполнения аппаратного сброса базовая станция AirPort Express должна быть подключена к электросети. В зависимости от установленной версии (до или после версии 6.1.1) прошивки (можно загрузить здесь) действия по выполнению сброса могут немного различаться. Версия 6.1.1 или более поздняя: нажмите и удерживайте кнопку сброса, удерживайте кнопку нажатой до тех пор, пока индикатор состояния не начнет часто мигать. Это должно произойти примерно через пять секунд. Отпустите кнопку. Будет выполнен аппаратный сброс AirPort Express. Прошивка версии, более ранней, чем 6.1.1: нажмите и удерживайте нажатой кнопку сброса в течение 10 секунд, затем отпустите кнопку. Будет выполнен аппаратный сброс AirPort Express. Восстановление заводских настроек приводит к удалению всех настроек и сохраненных профилей. Удаляемые настройки включают настройки управления доступом и настройки RADIUS. Отсоедините базовую станцию AirPort Express от электросети, нажмите и удерживайте кнопку сброса. Удерживая нажатой кнопку сброса, снова подключите базовую станцию к электросети. Удерживайте кнопку нажатой до тех пор, пока через несколько секунд световой индикатор не мигнет быстро несколько раз. Отпустите кнопку.
Источник: Apple
Постоянное отключение "подпрыгивающих" значков в Dock[пятница, 13 марта 2009 г, 11:19]Некоторые приложения бывают очень назойливыми с "подпрыгивающими" значками в панели Dock. В ряде программ, таких как iChat, поведение значка Dock можно контролировать через их собственные настройки, однако в других такой возможности не предусмотрено. Тем не менее, и с такими приложениями можно справиться, используя следующую команду терминала: $ defaults write com.apple.dock no-bouncing -bool TRUE $ killall Dock Она приведет к постоянному отключению "подпрыгивания" значков для любого приложения. Чтобы вернуться к прежним настройкам системы, нужно заменить в первой команде TRUE на FALSE. После этого значки приложений снова оживятся.
Источник: Mac OS X Hints
Добавляем элемент в индекс Spotlight[пятница, 13 марта 2009 г, 11:18]Иногда у пользователя есть папка, которую он хотел бы видеть в результатах поиска Spotlight, но не может, поскольку по каким-то неизвестным причинам, она не была проиндексирована.
С помощью следующей простой команды терминала можно добавить элемент в индекс Spotlight: нужно набрать mdimport, затем клавишу пробела и перетащить файл, который необходимо импортировать (это добавит путь к файлу). Затем нажать Return.
Источник: MacTipper
Mac OS X: для установки ПО требуется пароль администратора[пятница, 13 марта 2009 г, 11:05]Для того, чтобы установить программное обеспечение на компьютере с операционной системой Mac OS X, вам потребуются имя и пароль администратора. При установке программного обеспечения с помощью программы установки Installer, на экране отобразится диалоговое окно с запросом на авторизацию, даже в том случае, если вы являетесь единственным пользователем данного компьютера. Щелкните мышью на замке в окне авторизации. После этого появится диалоговое окно "Аутентификация". Введите имя администратора (если потребуется). Если вы единственный пользователь данного компьютера, то имя администратора — это имя, которое используется для входа в систему. Если вы входите в систему автоматически, то имена пользователей можно найти в настройках учетных записей пользователей. Если компьютером пользуются несколько человек, то для установки ПО понадобится учетная запись администратора. Если у вас нет прав администратора, попросите пользователя с такими правами установить для вас ПО. Введите пароль администратора или фразу. Нажмите кнопку OK и программа Installer начнет процесс установки.
Источник: Apple
Смена или сброс пароля учетной записи[четверг, 12 марта 2009 г, 10:48]Если кто-то забыл свой пароль, можно сменить или сбросить пароль учетной записи в Mac OS X, в том числе пароль учетной записи первоначального администратора. Для этого откройте настройки учетной записи пользователя.
Если на компьютере имеется только одна учетная запись администратора и необходимо сбросить ее пароль, либо необходимо сбросить пароль учетной записи первоначального администратора, выполните действия, описанные ниже. Учетная запись "первоначального" администратора — это запись, которая создается сразу после установки системы Mac OS X. Если пароль первоначального администратора известен, то первоначальный администратор может сбросить пароли остальных учетных записей администраторов, следуя приведенным выше инструкциям. Загрузите систему с установочного диска Mac OS X. Сначала необходимо отключить защиту пароля Open Firmware, если она включена. При запуске компьютера удерживайте нажатой клавишу "C".
Источник: Apple
Полное удаление приложений[пятница, 6 марта 2009 г, 10:48]Тогда как многие программы в Microsoft Windows идут с деинсталлятором, это редкий случай для Mac-программ. К счастью довольно легко удалить приложение с компьютера полностью. Во-первых, необходимо удалить само приложение. В большинстве случаев достаточно просто открыть папку с приложениями (/Applications/) и отправить неугодную программу в корзину.
Затем необходимо удалить файлы настроек. Для этого переходим в домашней папке в Library > Preferences и проводим поиск (Cmd-F) по имени приложения в папке. Когда соответствующий файл найден (это может быть что-то вроде "com.developername.applicationname.plist"), удалите его с помощью Cmd-Delete или перетаскивания на значок корзины в доке. В то время как файлы настроек небольшие, файлы поддержки могут оказаться больше. Эти файлы скрыты в папке /Library/Application Support. Там расположены папки для различных приложений, которые были установлены. Необходимо найти нужную и удалить ее. При этом не у всех приложений есть папки поддержки.
Источник: MacTipper
Boot Camp: настройка громкости наушников[пятница, 6 марта 2009 г, 10:46]Громкость наушников может меняться при выходе из Mac OS X и загрузке Windows через Boot Camp. Чтобы проконтролировать громкость с клавиатуры, установите драйвера Boot Camp с установочного диска Mac OS X, кнопка F11 будет понижать громкость, F12 - повышать, а F10 - выключать звук вообще. Также можно в меню "Пуск" выбрать Панель управления и дважды щелкнуть на значке "Звуки и Аудиоустройства". Затем выбрать вкладку громкости и с помощью ползунка настроить ее, либо включить беззвучный режим.
Источник: Apple
Секретное меню Airport[четверг, 5 марта 2009 г, 10:52]Оказывается, можно получить дополнительную информацию о сетевых параметрах Airport с помощью очень простого трюка. Удерживая клавишу Option, нажать меню Airport. После этого появится дополнительная информация в основном меню. Среди данных будет уровень сигнала, MAC-адрес и так далее. При этом отображаемый MAC-адрес будет MAC-адресом базовой станции, а не Mac-компьютера.
Источник: Tips 4 Mac
Не удается войти в учетную запись после установки новой версии Mac OS X[четверг, 5 марта 2009 г, 10:45]После установки версии Mac OS X 10.5 Leopard могут возникнуть проблемы со входом в систему, если пароль учетной записи длиннее 8 символов и был создан в системе Mac OS X версии 10.2.8 или ниже. Если вы можете войти или вошли в систему, то скачайте и установите обновление Login & Keychain Update 1.0 для Mac OS X 10.5 Leopard, чтобы предотвратить появление этой проблемы в дальнейшем. Если не получается войти, выполните следующие действия. Перезагрузите компьютер в однопользовательском режиме (Single User), удерживая нажатыми клавиши Command-S. В однопользовательском режиме работает только английская раскладка (США) клавиатуры. Когда появится командная строка, введите: mount -uw / Нажмите на кнопку Return. Затем, введите: launchctl load /System/Library/LaunchDaemons/com.apple.DirectoryServices.plist Нажмите на кнопку Return. Введите, заменив "username" на краткое название нужной учетной записи: dscl . -delete /Users/username AuthenticationAuthority Нажмите на кнопку Return. Введите, заменив "username" на краткое название нужной учетной записи: passwd username Нажмите на кнопку Return. Когда система запросит новый пароль, в поле "New password" введите пароль пользователя. При этом рекомендуется вводить прежний пароль пользователя. Затем, нажмите на кнопку Return и в поле повтора пароля ("Retype new password") введите этот пароль еще раз. Нажмите на кнопку Return и введите: reboot Нажмите на кнопку Return
Источник: Apple
FTP загрузка проекта iWeb '09 не завершается[четверг, 5 марта 2009 г, 10:29]При использовании iWeb '09 для загрузки веб-проекта, FTP-загрузка может быть выполнена не до конца. В этом случае необходимо проверить сервис хостинга, чтобы определить, нужно ли включить символ слеша "/" в начало поля Путь/директория (Path/Directory). Некоторые сервисы веб-хостинга требуют использования слеша в начале поля Путь/директория (Path/Directory), а некоторые - нет. В результате это может влиять на возможность загрузки проекта iWeb '09 на FTP.
Источник: Apple
|