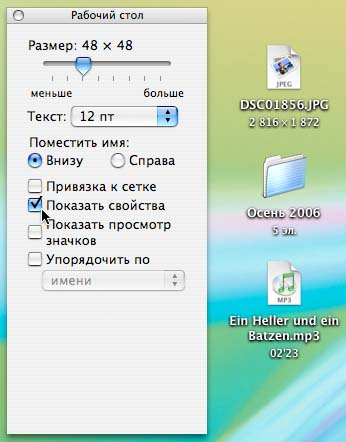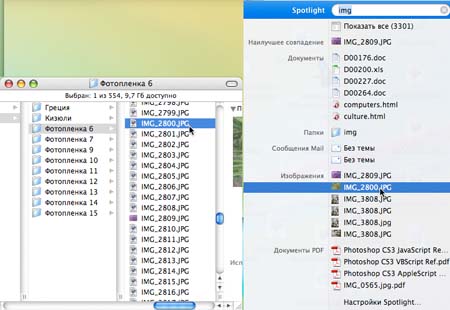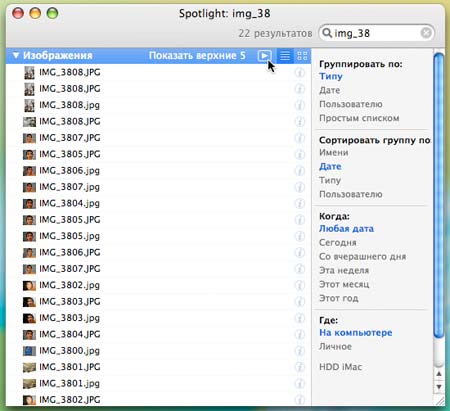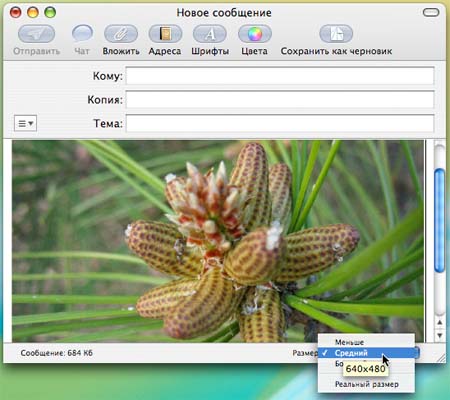|
Полезные советы
Новые советы
|
MAC OS: ПОЛЕЗНЫЕ СОВЕТЫ: СИСТЕМА
Страницы: 1 2 3 4 5 6 7 8 9 10 11 12 13 14 15 16 17 18 19 20 21 22 23 24 25 26 27 28 29 30 31 32 33 34 35 36 37 38 39 40 41 42 43 44 45 46 47 48 49 50 51
Остановим автообновление[понедельник, 30 июля 2007 г, 19:10]Безусловно, автообновление программного обеспечения – функция крайне полезная, так как она дает возможность своевременно загружать последние версии системного софта с новыми исправлениями и дополнениями. Так думают в компании Apple, видимо, не учитывая, что не все юзеры имеют постоянный доступ к безлимитному каналу связи. Да и само окно с уведомлением часто выскакивает в неподходящий момент. Если данная услуга вызывает больше раздражения, нежели пользы, лучше отключить ее в разделе «Обновление программ» системных настроек.
Источник: Apple
Передача файлов между разными учетными записями[понедельник, 30 июля 2007 г, 19:10]Когда несколько человек работают на одном Маке, их учетные записи имеют доступ к разным папкам, поэтому документы и программы одного пользователя становятся недоступными для других. При этом обмен данными осуществляется через специальную папку «Общие», которая находится в домашней пользовательской папке. Она позволяет открывать часть файлов для чтения, однако их оригиналы не могут быть отредактированы или удалены без ввода пароля. Для того, чтобы быстро обмениваться данными с возможностью их изменения, можно воспользоваться внешним диском, например, USB-носителем.
Источник: Apple
Быстрая инверсия всех цветов[понедельник, 30 июля 2007 г, 19:08]Как известно, работая за ярким монитором при плохом внешнем освещении, можно сильно утомить глаза. Поэтому, кроме уменьшения гаммы дисплея, возникает необходимость изменения и самих цветов с ярких на менее темные. В разделе «Универсальный доступ» системных настроек имеется возможность инверсии цветов. Это делается во вкладке «Зрение» или при помощи комбинации клавиш «Command-Option-Control-8».
Источник: Apple
Окно с текстовым уведомлением при открытии папки[понедельник, 30 июля 2007 г, 19:07]Добавление ключевых слов к файлам и папкам – очень удобная возможность для улучшенного поиска в системе Spotlight. Как мы писали раннее, это делается в окне свойств объекта (Command-I). Однако вложенные комментарии могут использоваться и для других целей, например, для создания диалогового окна с текстом, которое будет отображаться при открытии папки. Нам поможет AppleScript. В контекстном меню Finder выбираем пункт «Настроить действия папки» и в появившемся окне указываем интересующую папку. Нужный нам скрипт называется «open - show comments in dialog» и он уже есть в списке сценариев по умолчанию. После того, как скрипт назначен, остается зайти в свойства папки и вписать любой текст в поле Spotlight – он будет отображаться в новом окне. При наличии некоторого опыта в программировании, можно отредактировать скрипт, убрав, к примеру, лишние кнопки с диалогового окна.
Источник: Apple
Диск вставлен. Что делать дальше?[понедельник, 30 июля 2007 г, 19:06]Операционная система Mac OS X автоматически определяет содержимое CD- или DVD-дисков и может открывать соответствующую программу, указанную пользователем. Настраивается данная функция в разделе «CD и DVD» системной панели. По умолчанию здесь уже назначены программы: iTunes, iPhoto и DVD-плеер для музыки, фотографий или DVD-фильмов соответственно. Если по каким-то причинам пользователь предпочитает работать с другими приложениями, их можно указать в выпадающем меню. Также есть возможность запуска AppleScript-сценариев, которые позволят открывать веб-страницы, распечатывать документы или даже отправлять электронные сообщения.
Источник: Apple
Дополнительные подписи к значкам[среда, 11 июля 2007 г, 18:18]По умолчанию все иконки на рабочем столе, а также в окне Finder не имеют под собой никакой дополнительной информации кроме имени самого файла или папки. Чтобы включить эту опцию, следует перейти в меню Finder «Вид - Показать параметры вида» (Command - J) и появившемся диалоговом окне установить галочку напротив пункта «Показать свойства». В зависимости от типа объекта, в нижней дополнительной строке будут отображаться различные параметры, например, длительность музыкальных файлов, размеры изображений или количество содержащихся в папке элементов. По своему желанию пользователь может включить данную опцию глобально, для работы со всеми папками, или же только для определенных директорий.
Источник: Apple
Запись мультисессионных дисков[среда, 11 июля 2007 г, 18:18]Если во время прожига файлов на CD объем записываемых данных значительно меньше размера диска, то всегда есть возможность его дозаписи во время других сеансов. Во многих специализированных утилитах этот способ называется мультисессионным. Чтобы использовать данную возможность в системе Mac OS X, следует открыть служебную программу под названием «Дисковая утилита» (Disk Utility) – именно в ней будет выполняться прожиг. Далее выбираем нужный образ диска, или создаем новый из любой папки. После нажатия кнопки «Записать» появится диалоговое окно с настройками прожига, в котором следует отметить галочку «Оставить возможность добавления сеанса».
Источник: Apple
Как перейти к файлу, найденному в Spotlight[среда, 11 июля 2007 г, 18:17]После того, как Spotlight отыскал все файлы, соответствующие запросу, можно сразу открыть любой из этих файлов, просто кликнув по нему мышкой. Однако не всегда именно этого хочет пользователь, часто найденный объект нужно просто cкопировать в другое место или же посмотреть, в какой папке он находится. Для того чтобы открыть не сам файл, а папку, в которой он расположен, следует кликнуть по нему с удержанием клавиши Command. Появится окно Finder с фокусом на этом файле.
Источник: Apple
Слайдшоу в Spotlight[среда, 11 июля 2007 г, 18:17]Во время поиска изображений в Spotlight, найденные результаты можно просматривать в режиме слайдшоу. Для этого нужно выбрать самый первый пункт «Показать все» в списке. Появится отдельное окно с результатами, разделенными по категориям. Справа от заголовка «Изображения» будет маленькая кнопка проигрывателя, нажав на которую пользователь начинает просмотр слайдов. Снимки пролистываются согласно очередности результатов Spotlight.
Источник: ksenia
Уменьшение фотографий перед отправкой[среда, 11 июля 2007 г, 18:12]Очень удобной функцией почтового клиента Apple Mail является возможность уменьшения размеров фотографии перед отправкой. Шести- и восьмимегапиксельные снимки, которые могли бы вообще не пройти через установленный провайдером лимит, быстро сжимаются до приемлемого объема всего за пару кликов мышкой.
Поле прикрепления фотографии к сообщению (а это можно сделать простым перетягиванием файла на иконку Mail в доке), в правом нижнем углу окна появлятся выпадающее меню «Размер», где можно выбрать один из трех вариантов сжатия изображения. При указании нужной величины, программа сразу же изменяет количество пикселей и отображает новый объем сообщения в килобайтах.
Источник: Apple
|