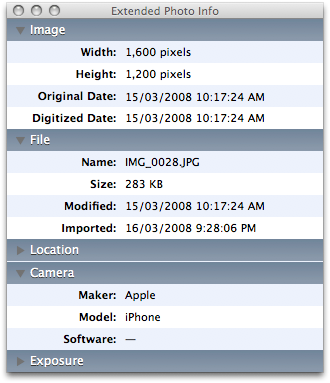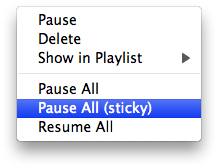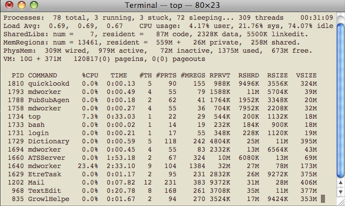|
Полезные советы
Новые советы
|
MAC OS: ПОЛЕЗНЫЕ СОВЕТЫ: СИСТЕМА
Страницы: 1 2 3 4 5 6 7 8 9 10 11 12 13 14 15 16 17 18 19 20 21 22 23 24 25 26 27 28 29 30 31 32 33 34 35 36 37 38 39 40 41 42 43 44 45 46 47 48 49 50 51
Учетная запись администратора меняется на стандартную[среда, 4 марта 2009 г, 11:03]После перехода на новую версию ОС Mac OS X 10.5 Leopard учетная запись администратора может измениться на стандартную. Чтобы исправить ситуацию, выполните следующие действия. Загрузитесь с установочного DVD-диска с ОС Mac OS X 10.5. Повторно устанавливать версию Leopard не требуется. В меню Utilities ("Утилиты") выберите пункт Reset Password ("Сброс пароля"). Для того чтобы изменить корневой пароль, следуйте инструкциям на экране (корневая учетная запись отличается от обычной). Затем, выполните перезагрузку с тома Mac OS X Leopard. В окне входа в систему нажмите кнопку Other... ("Другой...") и войдите как корневой пользователь, используя ранее созданный пароль. В окне Accounts preferences ("Настройки учетных записей") установите флажок Allow user to administer this computer ("Разрешить пользователю администрировать этот компьютер") для пользователя, столкнувшегося с этой проблемой. В меню Apple выберите пункт Log Out root.... ("Выйти из корневой учетной записи..."). Затем, войдите в систему с учетной записью пользователя, столкнувшегося с этой проблемой (теперь учетная запись должна иметь права администратора). В меню Edit ("Правка") утилиты Directory Utility отключите корневого пользователя (может потребоваться сначала нажать значок блокировки).
Источник: Apple
Информация о фото в iPhoto ‘09[среда, 4 марта 2009 г, 11:02]С новыми функциями "Лица" и "Места" в iPhoto ‘09 по нажатию сочетания клавиш "Command - I" больше не выдается окно "Get Info". По началу, это может сильно раздражать. Тем не менее, проблема легко решается другим способом.
Чтобы получить доступ к информации о фотографии, необходимо использовать другое сочетание клавиш - "Command - Option - I". При этом бывшее окно "Get info" теперь называется "Extended Photo Info".
Источник: Tips 4 Mac
Настраиваем голубые папки с помощью Preview[вторник, 3 марта 2009 г, 10:44]Если вас утомили однообразные голубые папки Документы, Музыка, Изображения и так далее, это можно легко исправить. Для этого переходим в /System > Library > CoreServices и просматриваем содержимое CoreTypes.bundle (Control-клик и выбрать пункт Show Package Contents). Для большего удобства, можно скопировать файл со значками Generic Folder на рабочий стол. Далее копируем изображения в Generic Folder с помощью Preview. Просто выбираем изображение и используем копирование/вставку для переноса на Generic Folder. Поскольку значки папок ограничены размером 512x512 пикселей, на изображение будет наложена маска. После того, как изображение модифицировано, нажмите на него еще раз в Preview, а затем скопируйте его в окно Get Info скучной голубой папки прямо в Preview. Дополнительного программного обеспечения не требуется.
Источник: Mac OS X Hints
Документы в Pages ‘09[вторник, 3 марта 2009 г, 10:42]В документах Pages ранее можно было, например, легко заменить одну картинку на другую с тем же названием. После изменения файла, новая картинка должна была отображаться в документе Pages. В версии Pages '09 ситуация несколько изменилась. Новые документы Pages представляют собой сжатые zip-файлы. Можно легко получить доступ к данным в файле, переименовав его на ".zip" вместо ".pages". После распаковки архива, внесения желаемых изменений в файлы, повторно заархивируйте его, используя пункт "Compress x items" и, затем, снова переименуйте на исходное название (включая расширение ".pages"). Теперь Pages корректно откроет его.
Источник: Tips 4 Mac
Не удается войти в учетную запись, не имеющую пароля[понедельник, 2 марта 2009 г, 11:12]Могут возникнуть проблемы со входом в учетную запись, не имеющую пароля, если она была создана в ОС Mac OS X 10.2.x и перенесена в Mac OS X 10.5 Leopard после ее установки. Для устранения проблемы, выполните следующие действия:
При этом не рекомендуется использовать учетную запись без пароля.
Источник: Apple
Изменение MAC-адреса Airport Wireless[среда, 25 февраля 2009 г, 12:43]Если вы используете карту Airport Wireless и вам нужен новый MAC-адрес, можно воспользоваться довольно простым трюком. Адрес представлен в форме 01:d2:14:3f:ef:ff, он используется для идентификации беспроводной карты. Изменив MAC-адрес можно получить доступ к своей сети, например, если вы выходили из сети, запросить новый IP-адрес и так далее. Это легко сделать, но метод не работает для Ethernet, то есть нельзя изменить LAN-адрес. Первое, что нужно сделать - выяснить текущий MAC-адрес, это может понадобиться для быстрого возвращения параметров к прежним значениям. Для этого в терминале набираем команду: ifconfig en1 | grep ether Затем меняем адрес, набрав следующее: sudo ifconfig en1 ether a1:b2:c3:d4:e5:f6 Это изменит MAC-адрес, получить подтверждение произведенных изменений можно воспользовавшись предыдущей командой.
Источник: Mac Tricks And Tips
Освобождаем диск от старых прошивок iPod и iPhone[среда, 25 февраля 2009 г, 12:37]Можно быстро и безболезненно освободить немного пространства на диске компьютера. Когда iTunes загружает новую прошивку для iPod или iPhone, прежняя версия не удаляется. При этом файлы прошивок немаленькие (для iPhone, как минимум по 250 Мб каждая), таким образом, можно легко высвободить довольно много места, просто удалив старые не используемые прошивки. Файлы прошивок расположены здесь: ~/Library/iTunes/iPhone Software Updates ~/Library/iTunes/iPod Software Updates Просто проверьте имена файлов по номерам версий и удалите ненужные. В крайнем случае, можно удалить их все, а затем iTunes повторно загрузит самую новую из них, когда в этом возникнет необходимость.
Источник: Mac OS X Hints
Остановка загрузок в iTunes[вторник, 24 февраля 2009 г, 16:23]Есть несколько интересных возможностей по нажатию правой кнопки мыши на загрузках в iTunes. Одна из них - "Pause all (sticky)". В отличие от стандартной функции "Pause all", эта возможность приводит к тому, что загрузки ставятся на паузу до тех пор, пока пользователь не решит начать закачивать их вновь.
Преимущество в том, что после повторного запуска программы iTunes, загрузки не возобновятся в автоматическом режиме, а будут остановлены вплоть до специальной команды пользователя.
Источник: Tips 4 Mac
Терминал как убийца процессов[пятница, 20 февраля 2009 г, 15:31]В дополнение к функции принудительного закрытия приложения Force Quit Applications, для снятия зависших или засбоивших программ можно также использовать команды терминала.
Для начала необходимо определить идентификатор процесса Process ID (PID), для этого запрашиваем список запущенных процессов с помощью команды: top Она выдает список основных задействованных процессов и постоянно обновляемую информацию о них. Этот анализатор запущенных процессов может быть остановлен, нажатием клавиши Q или Ctrl-C. В результате мы узнаем, например, что приложение Mail можно "убить", используя идентификатор PID 1202. Для этого набираем: kill 1202 Если необходимо завершить больше одного процесса, просто добавляем в команду дополнительные PID. Например, если нужно завершить Mail, TextEdit и GrowlHelper (PID показаны на скриншоте), то набираем такую команду: kill 1202 968 835
Источник: UsingMac
Пара полезностей в Photo Booth[пятница, 20 февраля 2009 г, 15:30]Одно из первых приложений, которое пытаются освоить новички на Mac - это Photo Booth, программа из комплекта поставки для съемки встроенной камерой iSight или другими веб-камерами. Это небольшая программа и хитростей в ней не так уж и много. Вот два совета, которые могут оказаться интересными. Отключить вспышку в Photo Booth действительно просто. Для этого необходимо просто удерживать клавишу Shift во время съемки фотографии и экран не станет вспыхивать белым. Отключить картинку с отсчетом времени также легко - удерживая клавишу Option во время съемки фото. В результате снимок будет сделан незамедлительно.
Источник: Mac Tricks And Tips
|