Интерфейс и начало работы
Интерфейс программы прост, не перегружен и интуитивно понятен. Для пущего удобства пользователю предлагается два варианта: первый, Assistant, проведет через весь процесс почти автоматически, второй, Expert Mode, несмотря на название, не вызовет никаких особых затруднений у человека, понимающего, что именно он ожидает от программы. И на нем мы и остановимся, так как первый вариант вообще не должен вызвать никаких вопросов.
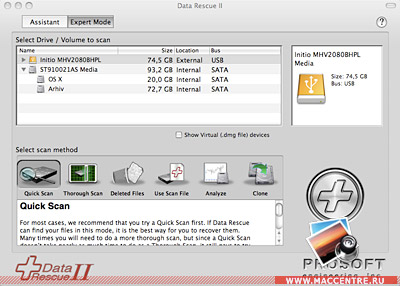 |
Для начала нужно выбрать диск, предназначенный для сканирования, или какой-либо конкретный раздел. Нужно выделить мышью необходимый объект в окне программы. Далее выбираем режим, в котором программа будет производить сканирование.
DataRescue предлагает на выбор пользователя несколько опций. Первая - Quick scan, как понятно из ее названия, производит быстрое и поверхностное сканирование. Опция хорошо подходит для сравнительно легких случаев при отсутствии каких-либо механических повреждений винчестера.
Вторая опция - Through scan, предназначена для более серьезных случаев, именно к ней рекомендуется прибегать, если Quick scan не дает никаких результатов. Программа в этом режиме обрабатывает один гигабайт в течение 3 минут, но только в том случае, если диск не имеет никаких механических повреждений. В ином случае, производитель там же, в окне программы, честно запугивает пользователя, предупреждая, что процесс обработки данных может затянуться вплоть до... «нескольких дней, в зависимости от сложности поломки».
Из личного опыта могу сказать, что, скорее всего, это либо преувеличение, либо рассчитано на диски очень большого объема. 100 гигабайтный диск Seagate с явным механическим повреждением программа сканировала, в моем случае, около 5 часов. И поскольку проблема носила откровенно механический характер, сканирование попросту не дало вообще никаких результатов. Но «обвалившийся» из-за системного сбоя 80-гигабайтный внешний диск без механических повреждений Through can обрабатывал около 50 минут и в итоге не пропустил ни единого файла.
Итак, выбираем нужную опцию и нажимаем кнопку Start Scan. Перед началом работы программа потребует от вас ввести пароль администратора.
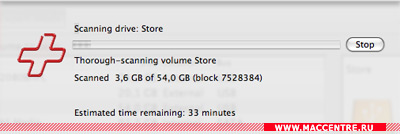 |
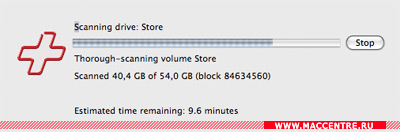 |
Далее остается только ждать, пока программа завершит первый этап работы. После завершения сканирования программа еще некоторое время тратит на проверку данных и своеобразную рокировку: пересохраняет найденную информацию.
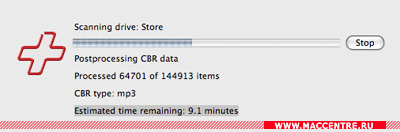 |
Все, первая часть завершена, остается лишь выбрать нужное из найденного. Нельзя не обратить внимание на еще один очевидный плюс программы - крайне удобную в таких случаях сортировку «по маске». DataRescue позволит вам спокойно рыться в огромном массиве содержимого, но выбрав каталог CBR, вы сможете выбирать файлы, уже рассортированные самой программой по формату. Видеоматериалы, изображения, почта, архивные файлы и документы - все содержится в разных каталогах программы, заметно экономя этим время.
Но подобная грамотная сортировка обрадует далеко не каждого - в этом случае программа переименовывает файлы. И если их немало (а чаще всего именно так и бывает), то разгребать и заново сортировать/переименовывать восстановленное вам придется не один день. Однако если заранее заглянуть в основные настройки программы и выбрать закладку Scan Engine, можно отключить какие-то определенные форматы, восстанавливать которые не входит в ваши планы. Там же можно внести и ряд небольших, но иногда полезных изменений. Просмотреть логи, журнал программы, отключить какой-то из дисков и пр.
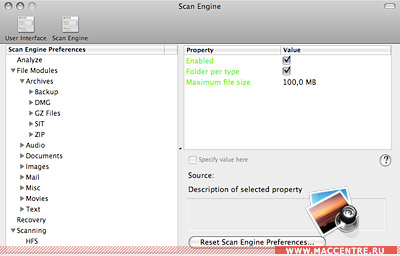 |
Гарантировать, что DataRescue найдет все, файл к файлу, нельзя. Особенно, если на диск производилась перезапись каких-либо данных «поверх» пропавших файлов. Но при этом вполне можно рассчитывать и на благоприятное развитие событий. Как показывает практика, программа иногда вполне успешно работает даже с отформатированными разделами жесткого диска.
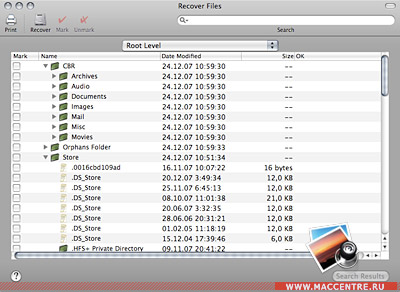 |
Итак, найдя и выбрав нужные файлы в предложенном нам списке, нажимаем Recover, после чего программа предложит выбрать раздел и каталог, в котором будет сохранена восстановленная информация. Не стоит сохранять найденное в том же разделе, который вы только что просканировали, идеальным вариантом в таком случае был бы внешний жесткий диск или другой раздел уже существующего (если ваш диск, разумеется, имеет больше одного раздела).
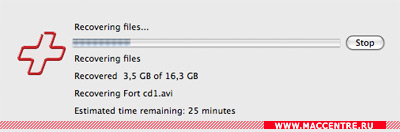 |
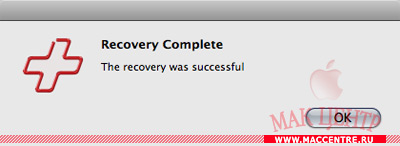 |
Возможно, убедившись, что нужные файлы доступны для восстановления, вы предпочтете или отложить весь процесс «на потом», или для начала ограничиться восстановлением какой-то малой части, дабы сэкономить время и быстрее приступить к работе. В этом случае при завершении работы программы стоит выбрать «Save», когда она предложит сохранить лог проделанной работы.
В ином случае, решив через день-другой закончить начатое, вы рискуете оказаться в самом начале пути - не сохранив записей о проделанной работе, программа начнет сканирование с самого начала.
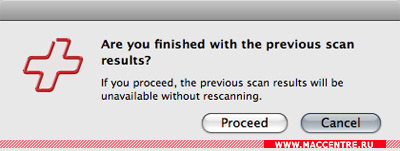 |