Приложения
Safari
Теперь рассмотрим основы работы со стандартными приложениями от Apple, ориентированными на работу в интернете. Первое из них - это, естественно, браузер Safari. По своему внешнему виду он мало чем отличается от своих ближайших конкурентов, таких как Opera и Mozilla FireFox. Даже расположение панелей инструментов, адресной строки и строки поиска совпадают. Панель инструментов можно настроить с помощью все того же пункта customize из контекстного меню. Чтобы быстро скрыть панель инструментов вместе с адресной строкой достаточно выполнить пункт меню View > Show/Hide Address Bar (Command+Shift+).
Интернет-браузер Safari поддерживает технологию RSS и подписаться на обновления сайта теперь можно просто щелкнув по кнопке "RSS", которая появляется в адресной строке, если эта технология доступна для текущего сайта. Чтобы быстро добавить сайт в закладки просто нажмите Command+D. По умолчанию Safari предложит добавить ссылку на панель закладок, которая находится непосредственно под панелью инструментов и адресной строкой. В этом же окне можно выбрать и другое место для размещения своей закладки. Более подробно каталогизировать ваши закладки позволяет пункт меню Bookmarks > Show All Bookmarks, или сочетание клавиш Command+Alt+B. Закладки можно импортировать и экспортировать с помощью пунктов меню File > Import Bookmarks и Export Bookmarks.
Теперь немного о настройках самой программы. В них можно попасть стандартным способом через пункт меню Safari > Preferences... (Command+,).
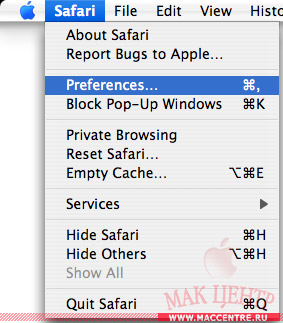 |
Кстати, в главном меню есть ряд полезных функций, таких как включение блокировки всплывающих окон, режима приватного просмотра (т.е. все те страницы, которые вы посещаете в этом режиме не вносятся ни в кэш, ни в историю), сброс настроек, очистка кэша. Рекомендую изменить следующие настройки:
1. Save downloaded files to ... По умолчанию программа будет сохранять загруженные файлы на рабочий стол. Это не всегда является удобным, поэтому можно указать определенную папку для сохранения скачанных файлов.
2. Remove download list items ... Для того, чтобы не хранить огромный лист загрузок, рекомендую поставить upon sucessful download. В этом случае из списка скачанные файлы будут удаляться по факту успешной загрузки.
3. На вкладке Appearance необходимо обязательно поставить Cyrillic (Windows) в качестве стандартной кодировки. Это нужно для веб-страниц на которых специальным тегом не указана кодировка. На этой же вкладке можно по вкусу установить шрифты и их размеры.
4. На вкладке Tabs можно включить опцию Enable tabbed browsing. Это позволит работать с закладками в браузере. Т.е. веб страницы можно будет открывать не только в отдельных окнах, а еще и в закладках.
5. На вкладке RSS можно установить период проверки новых статей, а также выделение их определенным цветом и то время, через которое следует их удалять.
6. Вкладка Autofill позволяет включить автозаполнение различных полей. Функция удобная, но не во всех случаях.
7. Security позволяет настроить параметры безопасности для веб-контента и cookies.
Apple Mail
Следующее приложение - Apple Mail, ориентированное на работу с электронной почтой. В программе реализована поддержка почтовых протоколов POP3, IMAP, Exchange, а также почты .Mac (этот сервис от компании Apple будет описан ниже). При первом запуске программа Mail сразу же предложит вам настроить хотя бы одну учетную запись. Желательно, чтобы в процессе настройки подключение к интернету было активно, чтобы программа смогла проверить подключение к почтовым серверам, а также правильность введенных имени пользователя и пароля.
Настройка почты
В поле Account description впишите то, как будет названо Ваше подключение. Далее просто следуйте инструкциям. В этом небольшом руководстве будет рассмотрена настройка почты для популярного российского почтового сервиса Mail.ru.
На первой странице вводим название учетной записи в программе Mail, а также свои имя и фамилию, либо ник, или то, что будет отображаться у получателя в поле "От кого" и, естественно, свой адрес электронной почты.
Далее следует указать адрес сервера входящей почты (POP3). Его адрес должна выдать компания, которая предоставляет услуги электронной почты. Ниже вводим свои имя пользователя и пароль.
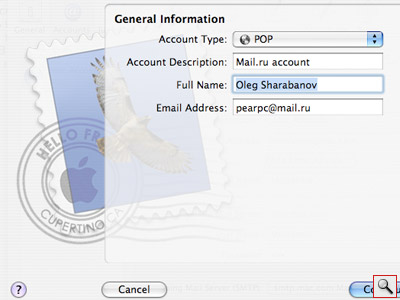 |
После того, как вы нажмете "continue", Apple Mail проверит подключение к почтовому серверу. Если же оно не прошло успешно, то появится предупреждение. Если вы полностью уверены в своих настройках, просто нажмите "continue".
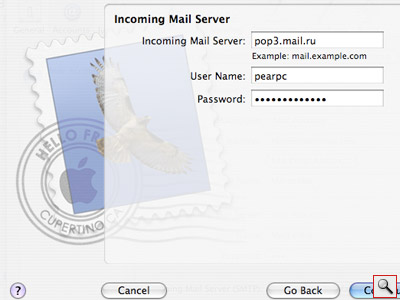 |
Следующее окно предназначено для выбора типа аутентификации пользователя для входящей почты. Для большинства бесплатных почтовых сервисов это обычный password без поддержки SSL (Secure Sockets Layer), протокола передачи данных, разработанного компанией Netscape communications Corporation для аутентификации и шифрования данных в сетях по протоколу TCP/IP. Наиболее популярный метод его использования - шифрованное соединение HTTPS, то есть HyperText Transfer Protocol (HTTP) с использованием SSL.
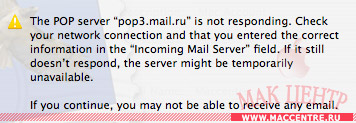 |
Далее просто введите адрес сервера исходящей почты (SMTP), и если это необходимо (а это чаще всего требуется), имя пользователя и пароль для доступа к серверу исходящей почты. После очередной проверки соединения будет предложен выбор типа аутентификации для сервера исходящей почты, аналогичное окну выбора типа аутентификации для сервер входящей почты.
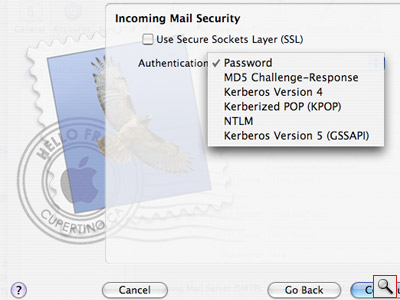 |
Завершающим штрихом в настройке учетной записи будет окно "подведения итогов".
Особенности Apple Mail
Теперь рассмотрим несколько интересных особенностей программы Apple Mail.
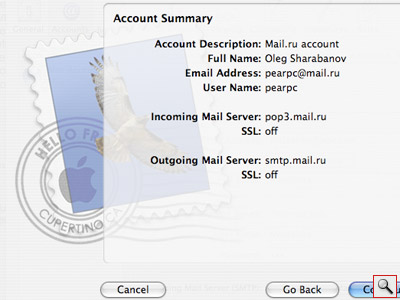 |
Threads (ветви). Подобно веб-интерфейсу многих форумов, программа Mail может сворачивать сообщения, объединенные одной темой в ветвь, которую при необходимости можно развернуть. Если просто выделить свернутую ветвь, то в окне предпросмотра будут видны только заголовки писем, входящих в нее, каждый из которых при выборе приведет непосредственно к просмотру этого сообщения. Включить эту опцию можно через пункт меню View > Organize by Thread.
Smart mailboxes (умные почтовые ящики). В предыдущей статье "Начинаем работу в Mac OS X. Часть первая" я описал работу Smart folders ("умных папок"), которые по определенным критериям искали информацию на компьютере и отображали ее в виде ссылок. Smart mailboxes действуют подобным образом, только с почтовыми сообщениями. Создать такой почтовый ящик можно с помощью пункта меню Mailbox > New smart Mailbox или же из контекстного меню левой панели.
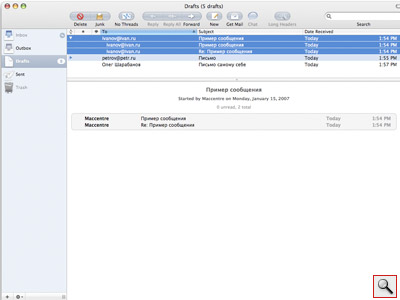 |
Далее надо указать необходимое количество критериев отбора писем и название ящика.
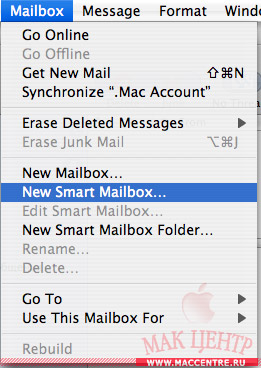 |
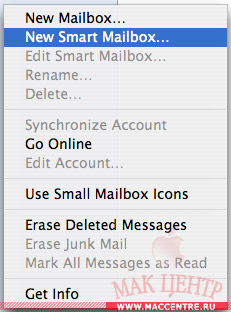 |
Собственно, результат:
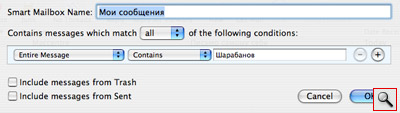 |
Очень удобной особенностью является просмотр вложенных сообщений в виде слайдшоу, а также интеграция с адресной книгой и сервисом .Mac от Apple.
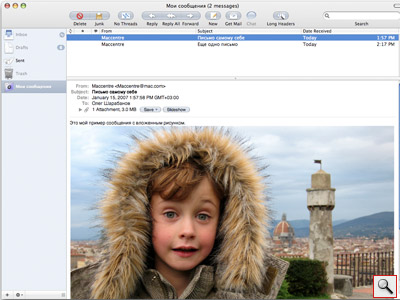 |
.Mac
.Mac представляет собой пакет услуг, разработанных для пользователя Mac. Он включает в себя выделенное место на сервере .Mac, которое подключается как удаленный жесткий диск (iDisk). Его удобно использовать в том случае, когда вам необходимо работать с вашей информацией из любой точки мира, где есть интернет подключение, а также он служит удобным и надежным хранилищем для резервного копирования вашей информации. Достаточно просто выложить нужные файлы на iDisk. Кстати, сделать это можно и с помощью веб-интерфейса. Также с помощью сервиса .Mac можно синхронизировать свою адресную книгу, закладки Safari, расписания событий из iCal.
Почта .Mac работает с большим количеством популярных почтовых клиентов, в том числе, естественно, с Apple Mail. Услуга "Homepage" позволяет быстро создать домашнюю страницу. Кроме этого, .Mac поддерживает быструю синхронизацию с веб-страницами, созданными в Apple iWeb и Apple Aperture. Компанией Apple предусмотрена абсолютно бесплатная ограниченная версия .Mac, которая будет действовать всего 60 дней. Итак, чтобы стать подписчиком .Mac, необходимо просто открыть панель управления, а в ней открыть пульт .Mac и нажать Learn More. Очень удобно то, что можно ввести свои имя пользователя и пароль .Mac прямо в панели управления и сохранить их там. При этом в любой из программ, использующих .Mac, эти настройки будут заполнены автоматически.
Заключение
Подводя итог, можно сказать, что процесс настройки сетевых подключений в Mac OS X совсем не сложный, как это могло бы показаться на первый взгляд, а приложения для просмотра интернет-страниц и работы с электронной почтой очень удобны и в настройке, и в использовании.