
 |
МакЦентр: Apple компьютеры, iPod, полиграфическое оборудование, новости, обзоры, новинки мира Mac
Обзор iDVD [ 29 ноября, 2007 г ]
Обработка видео и создание DVD
|
iDVD является частью пакета iLife. Программа предназначена для обработки видеоматериала и создания DVD в домашних условиях. iDVD предоставляет пользователю инструменты для создания DVD вполне профессионального качества. Пользуясь ей, вы можете за короткий срок и без особых усилий придать вашему материалу индивидуальность и зрелищность, достичь которых в среде Windows можно лишь в результате долгой работы со сложным специализированным ПО.
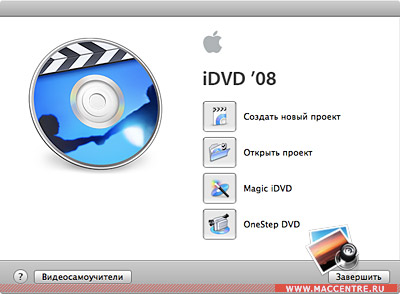 |
Вполне закономерно предположить, что для создания DVD фильма вам понадобится видеоматериал. iDVD работает не со всеми видео-форматами, пожалуй, это один из тех немногих пунктов, которые можно записать ей в минус. Но осуществить экспорт из таких программ, как QuickTime или iMovie, не составит никакого труда.
Программа отлично справляется и с широкоформатным видео стандарта 16:9, работает с HDV, MPEG-4, iSight и пр. При экспорте из QuickTime для получения максимального качества изображения рекомендуется использовать формат PAL-DV с частотой 25 кадрсек., а для звука установить значение частоты дискретизации на 48 кГц.
Перед началом работы стоит заглянуть в настройки программы и определиться с тем, в каком качестве будет закодирован диск. Для этого зайдите в меню "Проект" - "сведения о проекте". Здесь можно указать режим (PAL или NTSC) соотношение сторон картинки и тип записываемого DVD носителя. В том же окне программа покажет и предполагаемый размер будущего проекта.
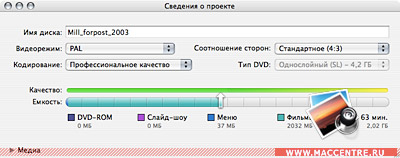 |
Там же, в закладке "Кодирование", доступны три опции, требующие некоторых пояснений. Это: или "высокая скорость выполнения" или "высокое качество". Исходя из названий этих опций, может показаться, что предлагается невеселая альтернатива: "Или быстро или качественно".
Но на самом деле это означает, что в первом случае программа будет выполнять фоновое кодирование по мере обработки данных, и если ваш видеоматериал по продолжительности не превышает одного часа, его кодирование будет осуществлено максимально быстро. При этом само качество финального проекта не вызовет у вас никаких нареканий. Ведь объем материала изначально не требует серьезной обработки и «сжатия».
Вторая опция предназначена для более длительных проектов продолжительностью от часа, но ориентированных для записи на однослойный диск.
В последней версии программы появилась и новая опция - "профессиональное качество". Опция так же рассчитана на проекты длительностью более одного часа и обеспечивает наилучшее качество. Но обработка вашего проекта может занять довольно продолжительное время.
Конечно, скорость работы программы, в первую очередь, зависит от мощности компьютера. Однако даже если вы работаете на машине последнего поколения, но не планируете потратить несколько часов на создание вашего диска, лучше изначально не выбирать эту опцию. В любом случае, выбор "профессионального качества" увеличит время кодирования примерно вдвое по сравнению с выбором "высокого качества".
Главное меню программы аскетично и удобно - в нем нет ничего лишнего, а разобраться с ним легко сможет даже человек, впервые увидевший iDVD. Меню состоит из двух частей: центрального поля, в котором находятся рабочие зоны меню проекта, и боковой панели.
Начиная с последней версии iDVD, "инспектор", предоставляющий доступ к расширенным настройкам редактирования, вызывается в виде отдельного окна, а не располагается, как раньше, в боковой панели. В ней сейчас находится всего три закладки - "Темы", "Кнопки" и "Медиа".
Первая предлагает выбрать тему для оформления будущего диска из уже встроенных шаблонов, назначение второй понятно из ее названия, а третья, "Медиа", содержит ссылки на мультимедийные файлы, хранящиеся на компьютере: фильмы, аудио записи и фотографии.
Нижнее поле программы представлено рядом функциональных клавиш: первая крайняя слева позволяет добавить в проект видеоматериал, подменю или слайд-шоу, следующая, с литерой "i", вызывает "инспектор" - встроенный редактор, о назначении которого мы поговорим позднее.
Первой по центру располагается кнопка "Показать структуру DVD", при нажатии на которую вы окажетесь в окне, где наглядно представлена структура вашего диска. Внизу окна находится ползунок, изменяющий масштаб просмотра, а в крайнем левом углу – кнопки, позволяющие представить структуру как в горизонтальном, так и в вертикальном положении. В этом же окне вы можете добавить в проект фильм, или изображение с автоматическим воспроизведением. Речь идет о том контенте, который будет автоматически воспроизводиться на вашем DVD проигрывателе еще до появления на экране главного меню.
Для того чтобы задействовать эту опцию, перетяните нужный клип или изображение на пустой значок серого цвета, находящийся в самом начале структуры диска.
Далее на нижней панели программы идут: кнопка, включающая анимацию в меню проекта, и кнопка редактирования его рабочих зон – участков меню, которые вы можете модифицировать по своему усмотрению. За ними расположен ползунок уровня громкости, кнопка предварительного просмотра, позволяющая при помощи встроенных средств еще до записи оценить будущий материал. И замыкает ряд кнопка "запись". Нажав на последнюю, как следует из ее названия, вы приступите к записи подготовленного вами DVD.
 |
После экспорта материала в проект и указания настроек можно приступать к оформлению будущего диска. Для начала, в правом поле программы мы выбираем тему оформления. Программа предлагает довольно большой выбор готовых шаблонов.
 |
Любая тема редактируется пользователем и, при желании, в дальнейшем сохраняется в той же панели «темы» в меню "избранное". Если ваш материал экспортирован из программы iMovie и изначально уже разделен вами на чартеры (главы, позволяющие легко переходить к заранее заданным вами сценам фильма), программа автоматически создаст для них соответствующее и столь же просто редактируемое меню.
Зайти в него вы сможете, выбрав заголовок "выбор эпизода" на главной странице проекта. (Если вы экспортируете проект iMovie как фильм QuickTime, указывая в качестве настроек экспорта «Высокое качество», программа «iMovie HD» не включит созданные вами чартеры в будущий проект фильма).
При желании вы можете добавить в меню и отредактировать какой-либо собственный текст, подменю, слайд-шоу или кнопку, выбрав для этого соответствующую опцию в меню "Проект".
Следующим этапом изменим заголовки. Нажатие два раза на заданный текст вызывает миниредактор, при помощи которого можно изменить размер, шрифт и стиль нужного заголовка, добавить тень или даже визуальный эффект (в том случае, если вы редактируете активный заголовок) при переходе. В качестве заголовков обычно используются текстовые ссылки, но вы можете их заменить на кнопки, значки или рамки и даже добавить в них миниатюры своих фотографий. Для этого следует выбрать в панели «кнопки» рамку желаемой формы, затем, нажав на нее уже в окне меню, вызвать «инспектор кнопок» и перетащить мышью ваше изображение в пустое окно возле надписи «изменить миниатюру». В этом же окне вы можете задать ее размер.
 |
 |
Большинство из шаблонов меню содержит "рабочие зоны" – участки, которые вы сможете заполнить по своему усмотрению. Например, добавить в нужные ячейки свои фотографии, слайд-шоу или даже видеоклипы. Для этого перейдите в закладку "Медиа" - "Фильмы" и перетяните нужный клип из панели "фильмы" в выбранную зону, нажмите на нее, и в появившемся редакторе установите нужную вам продолжительность.
Являясь частью пакета iLife, iDVD тесно интегрирована с остальными его продуктами, поэтому, выбрав в той же панели Медиа раздел "Фото", вы получите полный доступ к содержимому каталога iPhoto. Точно так же установите в ячейки свободных зон нужные вам изображения.
Необязательно выбирать одно фото для каждой зоны - можно перетянуть на нее целый каталог с фотографиями. Дважды нажав на эту ячейку, вы окажетесь в меню, напоминающем редактор слайд-шоу, где будут миниатюры всех изображений, содержащихся в добавленном каталоге.
При желании, можно удалить лишнее, добавить туда дополнительные изображения или поменять их местами, тем самым изменив последовательность, с которой они будут появляться на экране.
Вместо предустановленного в теме музыкального сопровождения можно выбрать свой аудио файл, например, mp3 из вашей коллекции iTunes. Сделать это можно в «инспекторе меню», перетянув мышкой нужный файл из панели «Медиа» - «Звук» на ячейку, содержащую уже предустановленный в теме звуковой файл. Вызов «инспектора» осуществляется либо нажатием кнопки в нижней панели, либо щелчком на любом поле проекта, не содержащем рабочей зоны или текстового объекта. Точно так же можно перетянуть на ячейку любой другой звуковой файл, не являющийся частью библиотеки iTunes. Там же, в «инспекторе», следует указать желаемую громкость и продолжительность выбранного звукового фрагмента. Те же самые операции можно повторить, перейдя в меню «выбора эпизодов», для каждой следующей страницы вашего проекта, пользуясь для этого «инспектором меню».
 |
При помощи миниредактора можно также изменить названия каждого эпизода, их цвет, шрифт и стиль или даже добавить визуальный эффект, сопровождающий переход по ссылке. От зрелищного "куба" до "мозаики". Страницы меню «эпизодов», так же, как и главное меню, содержат рабочие зоны, которые вы можете заполнить по своему усмотрению.
Но если продолжительность видеоматериала составляет час и более, не стоит излишне «утяжелять» меню. Большие звуковые файлы, продолжительные видеоклипы, переходы и прочие украшения, конечно, сделают ваш проект индивидуальным и зрелищным, но и займут немалое количество места на будущем диске. Перед началом записи стоит еще раз проверьте опцию "сведения о проекте", чтобы посмотреть, сколько места занимает ваше меню, и как оно укладывается во временные рамки вашего проекта.
Если объем материала не превышает допустимых пределов, в проект можно добавить «дополнительные материалы», например, небольшие клипы, или фотографии, оформив их в виде слайд-шоу. Для того, чтобы выполнить эту несложную операцию, вначале нужно добавить соответствующий заголовок на страницу главного меню. Сделать это можно либо при помощи кнопки на панели программы, либо выбрав из меню «Проект» опцию «добавить слайд-шоу». После появления в меню заголовка можно перетянуть на него любой каталог с вашими изображениями. Дважды кликнув по новому текстовому объекту, вы окажетесь в меню редактора вашего слайд-шоу.
 |
Туда же можно добавить собственное звуковое сопровождение, установить необходимые паузы между переходами и визуальные эффекты, которые будут их сопровождать. Чтобы удалить какое-то изображение, выделите его и выберите в меню «Правка» - «Удалить» или нажмите клавишу «Delete». Выбрав «настройки» или зайдя в меню «Дополнения», можно выбрать опцию «Зациклить слайд-шоу». В случае, если вы выберите эту опцию, слайд-шоу будет работать в режиме непрерывного воспроизведения до тех пор, пока вы сами не перейдете в главное меню диска.
 |
Для того, чтобы иметь возможность вручную перелистывать с дистанционного пульта слайды во время просмотра на экране ТВ, выделите опцию «Показать стрелки навигации». Закончив редактировать проект, приступаем к записи. Запись сразу можно осуществлять как на чистый DVD носитель, так и в образ диска, или даже в стандартный DVD каталог VIDEO_TS. Выбрать нужный вариант можно из меню «Файл» iDVD.
 |
Одним из несомненных плюсов программы служит то, что пользователю не приходится заранее волноваться о совместимости и каких-либо возможных проблемах при воспроизведении в дальнейшем его диска на стационарных DVD-проигрывателях. Все записанные с помощью iDVD диски можно воспроизводить практически на любых DVD-плеерах, включая и компьютеры, снабженные приводами DVD. Кроме того, производитель позаботился и о максимально полных справочных материалах, включая инструкции в pdf формате, которые можно скачать на официальном сайте или даже просмотреть учебные видео-ролики.
Как гласит поговорка "Все гениальное - просто". И основной задачей разработчика было именно желание максимально упростить весь процесс создания DVD для обычного пользователя, при этом не лишив его необходимой функциональности.