
 |
МакЦентр: Apple компьютеры, iPod, полиграфическое оборудование, новости, обзоры, новинки мира Mac
Первые шаги в iMovie [ 20 ноября, 2007 г ]
Простое редактирование видео для непрофессионалов
|
Вот уже несколько лет каждый покупатель компьютера Apple получает вместе с самим Маком пакет программного обеспечения iLife. Пакет насчитывает несколько приложений: от программы для простого DVD-авторинга, до каталогизатора графики. В этом небольшом обзоре мы поговорим об одном из них - iMovie, программе для редактирования видео материалов.
Пакет iMovie HD позволяет быстро и без каких-либо сложностей переносить запись с DV-видеокамеры на жёсткий диск, накладывать звуковую дорожку, добавлять в проект титры или фотографии, вставлять переходы между кадрами и дополнительные визуальные эффекты. Проще говоря, эта программа понадобится всем, у кого есть цифровая камера и желание запечатлеть на память моменты своей жизни.
Не так давно компания Apple выпустила новую, восьмую версию пакета iLife, обновив все его приложения. Новый iMovie стал удобнее и намного проще. Разработчики существенно упростили весь процесс, ориентируясь на начинающего пользователя, не отягощенного лишними знаниями о нюансах работы с видео.
Но осталась и часть пользователей, верящих в старый тезис, что "простота хуже воровства". Пойдя им навстречу, компания Apple решила руководствоваться не менее известным утверждением «Каждому по потребностям» и разрешила бесплатную загрузку со своего сервера iMove HD из предыдущей версии iLife.
Возможно, предыдущая версия этого пакета в чем-то и менее удобна, чем новая 08, - она не обладает экспортом в YouTube, встроенным каталогизатором видеоматериалов и прочими полезными мелочами. Но при этом, программа предоставляет значительно больше функционала для тех, кто хочет сделать свое видео более индивидуальным.
И несмотря на долгожданное обновление программы, для многих пользователей старая версия так и не потеряла своей актуальности. Кроме того, пакет оброс сторонним софтом и дополнительными плагинами, наподобие Slick. И в новом приложении, как и следовало ожидать, они оказались совершенно бесполезны. Итак, рассмотрим основные возможности, которые предлагает нам iMovie, с практической точки зрения.
Первая задача, которая встает перед нами, - это экспорт видео с DV камеры. И все, что требуется от человека, впервые увидевшего iMovie, это просто подключить камеру к своему компьютеру через fireware, включить саму камеру в режим "правкипросмотра" и запустить программу.
Дальнейшая последовательность действий не вызовет никаких затруднений. В открывшемся окне опций мы выбираем пункт "Создать новый проект", а в следующем за ним окне - "создание проекта" и определяем основные параметры.
Для примера, если запись, которую вы хотите оцифровать, была осуществлена на обычную "бытовую" цифровую видеокамеру, с установками соотношения кадра 16 на 9, так называемый Widescreen, - то вам подойдет "DV широкий экран".
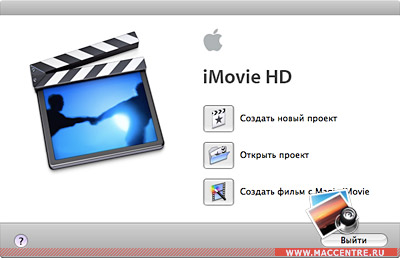 |
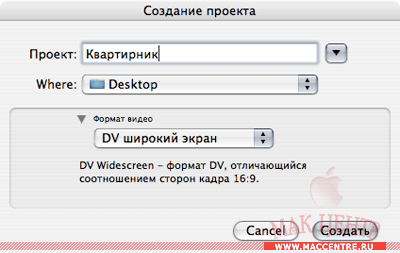 |
Там же выбираем название, которое получит ваш проект, и место для его сохранения. При этом стоит заранее учитывать, что размер материала может оказаться неожиданно большим. Стоит предварительно убедиться, что раздел, который предназначен для его сохранения, имеет достаточно свободного места. Проект, в зависимости от его длительности, может занимать десятки гигабайт. Примерный размер, который займет стандартная часовая DV кассета, переброшенная таким образом на винчестер, может быть около 18-20 гигабайт.
Итак, выбираем "Импорт" и ждем, пока нужный материал будет сохранен на диске. Необязательно копировать всю видеозапись полностью. При помощи навигационных клавиш запись можно проматывать в нужном направлении, просматривать в поиске нужного отрывка или сохранять отдельные фрагменты в виде клипов.
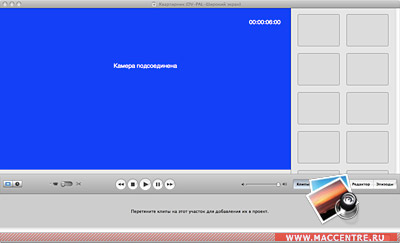 |
Перед началом импорта можно выставить дополнительные параметры в разделе настроек программы, от главных, до импорта и настроек воспроизведения.
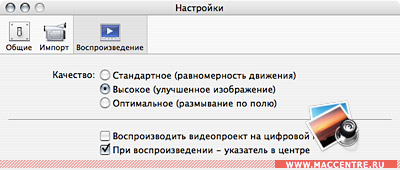 |
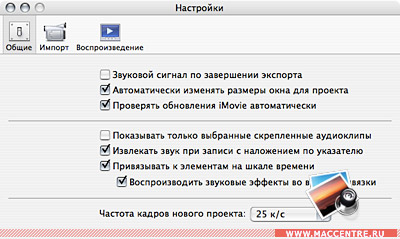 |
В целом, они не нуждаются в каких-либо отдельных пояснениях. Полезной опцией для некоторых может оказаться возможность создавать отдельный клип для каждой новой сцены с возможностью ограничить вручную ее длину. Но, выставленная по умолчанию, поначалу она может сбить с толку человека, еще незнакомого с программой.
По окончании импорта мы приступаем к основному действию – редактированию проекта. Для этого мышью перетягиваем видеоклип из правого поля программы на "шкалу клипов", расположенную в самом нижнем поле. Редактирование не представляет собой какой-либо особенной сложности: весь процесс максимально упрощен в расчете на пользователя, никогда не работавшего со специализированным софтом типа Adobe Premier.
Никакой массы настроек, способных сбить с толку новичка, или строго заданной последовательности действий. Говоря проще, перетянутый на панель клипов видео материал уже можно спокойно экспортировать в разные форматы, например, используя для этой цели QuickTime или iDVD.
Также несложно импортировать фильм в iPod и поместить его в библиотеку iTunes. Программа может даже сжать фильм до 10 кадров в секунду, максимально сэкономив на размере. Но это подходит только для очень коротких клипов и отразится на качестве готового материала.
Нет никакого смысла останавливаться на тонкостях экспорта, скажем, в QuickTime, где достаточно в самой программе выбрать качество сжатия и формат. Так же просто выглядит и экспорт в большинство других форматов, от iWeb до Garage Band. Но если в ваших планах сделать из вашего видеоматериала полноценный DVD, возможно, стоит потратить время на дополнительное редактирование. Остановимся на этой возможности более подробно.
Первое, что приходит в голову, - это разделить материал на эпизоды для удобства просмотра в дальнейшем. Если при импорте не было установлено ограничение времени на размер сцены, делать это придется вручную. Операция занимает немало времени, но позволяет пользователю самому решить, какие именно сцены он желает выделить в отдельные эпизоды, не ориентируясь на четко заданные временные отрезки.
В правом углу программы, под полем, которое служит для сохранения импортированных клипов, находятся 5 закладок: "Клипы", "Темы", "Медиа", "Редактор" и "Эпизоды", переключаясь между которыми мы и осуществляем редактирование. Переходим на самую последнюю закладку. После чего включаем уже находящийся в проекте клип в режим просмотра. Остановив его на нужном месте, выбираем опцию "Добавить маркер" - все, первый эпизод, или так называемый charter уже определен. Их количество может быть каким угодно и занимать любой, определенный только вами временной промежуток. После окончания "разбивки" видео на эпизоды, рекомендуется заранее их переименовать.
Программа автоматически именует фрагменты, но поскольку уже после экспорта материала в iDVD все эпизоды будут носить именно те названия, которые будут присвоены им непосредственно в процессе разбивки, лучше озаботится этим заранее. И ради информативности и просто потому, что переключаться в готовом, сведенном и записанном DVD между "клипом 01" и "клипом 10" может показаться вам в дальнейшем не слишком удобным. (Хотя, конечно, вы можете внести необходимые вам изменения в названия сцен и в самом iDVD.) Переименование осуществляется простым "двойным кликом".
 |
Все. Закончив с разбивкой, переходим в закладку "Редактор". Здесь у вас есть все возможности дать волю собственной фантазии. В проект можно легко и просто добавить титры, переходы, наложить на клип дополнительные видео- и аудио-эффекты. В первой закладке "Титры" можно создать даже собственное вступление, - выбрав опцию "Черный фон", вы получите отдельный небольшой клип, который может предварять просмотр DVD диска или наоборот, служить его окончанием. Или установить поясняющие титры на каждой выбранной сцене вашего проекта.
Список эффектов, предложенных программой, довольно велик, но, как уже писалось выше, для тех, кому он вдруг покажется скудным, существует большое количество дополнительных плагинов.
Выбрав нужный эффект, шрифт, размер, скорость и, соответственно, длительность отрезка, нажимаем "Добавить". Готовый клип будет размещен на шкале проекта. Его место в проекте так же легко изменить простым движением мыши, перетянув его на шкале в нужное вам положение. Готовый клип так же несложно дополнительно подредактировать, добавив в него звуковое сопровождение или какой-либо видеоэффект. Скажем, сделав его черно-белым, контрастным и пр. Здесь уже все зависит от вашей фантазии и количества свободного времени. Определив начало и конец эффекта, нажимаем "применить".
Просмотреть и выбрать заранее желаемый результат можно задолго до внесения изменений, еще в самом процессе редактирования.
Естественно, все операции можно производить в несколько этапов, не торопясь: сохранив проект, вы всегда сможете вернуться к нему позднее, не потеряв ни одного из сделанных вами изменений.
Следующее, что может пригодиться при создании полноценного DVD, - это "переходы". Плавный переход между разными эпизодами, переход с эффектным "наплывом" или увеличенным контрастом и многое, многое другое. Естественно, для добавления перехода в проект, он должен быть разделен на несколько эпизодов. Если на шкале находится один единственный клип, кнопка "добавить" вам не пригодится. Добавить переход нетрудно, достаточно выделить нужный эпизод и мышью перетянуть его на шкалу клипов в промежуток между двумя уже существующими сценами.
Как и в случае с видеоэффектами, количество переходов можно увеличить за счет установки дополнительных плагинов. Не стоит совершать несколько операций сразу, например, вставка переходов или установка титров одновременно на несколько эпизодов, сильно снизит скорость работы программы и увеличит нагрузку на ваш компьютер.
Кроме того, если вы уже закончили установку всех нужных вам переходов и вдруг решаете изменить месторасположение в проекте какого-то фрагмента, вы убедитесь, что выполнить эту операцию стало невозможно. В этом случае для начала вам придется удалить сам переход, перед которым вы пытаетесь разместить вашу сцену, и лишь потом изменить ее расположение.
Иногда в редактируемом видео хочется убрать что-то, что покажется нам лишним, «подровнять» материал, чтобы он выглядел законченным, или, например, вам придет в голову сохранить в дальнейшем лишь определенную часть записанного материала. Неважно, в начале, конце или середине находятся те сцены, которые вы пожелаете обрезать, - это легко сделать, установив специальные маркеры, ограничив ими границу материала, который вы собираетесь сохранить. И удалить остальное, выбрав в меню «Вырезать».
Стоит упомянуть, что если вы вырезали из материала внушительные куски, которые, как вы считаете, не потребуются вам в дальнейшем, программа сама поместит их в собственную «корзину», а не удалит с компьютера, высвободив дисковое пространство. И, принимая во внимание, что часто в таких случаях речь идет о гигабайтах информации, иногда будет совсем не лишним заглянуть в корзину программы и очистить ее от лишнего вручную.
А если вы вдруг по какой-то случайности вырезали совсем не то, что собирались, то вернуть этот материал в проект можно просто перетащив его мышью. Можно предварительно просмотреть проект будущего фильма от начала и до конца - для этого следует выделить все клипы обычным сочетанием ⌘V и нажать клавишу просмотра. Возможно, вы пожелаете изменить звуковую дорожку вашего фильма, например, наложить музыку на панорамные кадры, или заменить плохо различимый звук на каком-то отрезке записи. Добавить звуковые эффекты или воспользоваться готовыми шаблонами, предоставляемыми программой. Все, что вам понадобится для этих целей, находится в разделе «Аудиоэффекты», еще одной закладке «Редактора».
 |
Там же вы можете без особых сложностей увеличить или уменьшить громкость на каком-то отрезке вашей записи, установить задержку звука, воспользоваться фильтром нижних частот и многое другое - для этого достаточно переместить ползунок громкости в закладе «Звук» программы. Также надо заметить, что при работе со звуком у вас есть возможность извлечь звуковую дорожку из всего проекта или конкретного клипа, для этого достаточно зайти в основное меню самого iMovie «Дополнительные» и выбрать опцию «Извлечь звук».
И конечно, ни одно из ваших изменений, внесенных в проект, не будет необратимым, для того, чтобы вернутся к первоначальному, исходному варианту, нужно всего лишь выбрать опцию «Вернуть клип к оригиналу».
Закончив с редактированием, переходим в меню "Экспорт" программы. И, выбрав "экспорт в iDVD", можно смело приступать к созданию будущего DVD диска. Просто, легко и без необходимости вникать в какие-то особенности нового для вас программного обеспечения.
К чести компании Apple стоит добавить, что она сделала все, чтобы процесс, который занимает много времени и сил у любого пользователя Windows (не говоря уже о необходимости приобретения, установки и изучения специального и часто непростого софта), не доставит вам никаких трудностей. Даже человек, очень далекий от компьютерных премудростей, легко справится с этой простой задачей. Причем полученный результат, несмотря на минимальное количество затраченных усилий, иногда может значительно превосходить по качеству и эффектности то, что создается в Windows при помощи сложного и дорогого дополнительного программного обеспечения.
Бесплатно загрузить iMovie HD 6