В предыдущих двух статьях были рассмотрены основы интерфейса, описание инструментов редактирования фотографий, основы управления проектами и многое другое. В этой статье я расскажу о не менее интересных особенностях этой программы.
Light Tables
Первая из таких особенностей - Light Tables. Фактически, Light Table представляет собой некий виртуальный аналог реального стола с нормализованным освещением. На нем вы можете располагать и масштабировать ваши фотографии как вам этого захочется. Рассмотрим основные принципы работы с Light Tables. Зайдите в проект "Tibet" и разверните в нем папку "Publishing". Выберите Layout ideas (Light Table). После этого внизу вы увидите привычную область миниатюр, а вверху непосредственно сам стол. Его удобство заключается в том, что с его помощью вы можете примерно представить, как фотографии будут располагаться где-либо (например, в журнале). Для того, чтобы добавить фотографию на Light Table, просто перетащите на него из области миниатюр в нужное место на столе. Если нужных фотографий в области миниатюр нет, войдите в проект, в котором находятся нужные вам фотографии, выделите их и перетащите в Light Table на панели проектов.
В режиме работы с Light Table сверху находится панель, позволяющая управлять параметрами стола и фотографиями, расположенными на нем. В правом верхнем углу располагается привычный ползунок масштабирования. В этом случае он служит для управления масштабом стола. Рядом с ним располагаются две кнопки управления масштабированием. С помощью них вы можете увидеть весь стол полностью, то есть выполнить масштабирование таким образом, чтобы в видимой области находились абсолютно все фотографии, расположенные на столе (2), либо выполнить выборочное масштабирование (1). В этом случае будет показан весь стол и будет подсвечена область, соответствующая выбранному масштабу. Вам потребуется только перетащить эту область на нужное место и отпустить кнопку мыши.
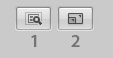 |
Теперь взгляните на левый верхний угол. В нем располагаются две кнопки управления фотографиями. Вы можете выделить фотографии и убрать их со стола с помощью кнопки (1). Также, если на одном месте одновременно расположено достаточно много фотографий, вы можете при помощи кнопки (2) сделать так, чтобы они выстроились без перекрываний. Эта функция очень схожа по своей сути с функцией Expose в Mac OS X. Только Expose выстраивает окна, а uncover – фотографии.
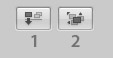 |
Теперь обратите внимание на панель, расположенную между областью миниатюр и самим столом. Слева на ней, помимо обычного поиска, вы можете воспользоваться кнопкой, которая позволяет отображать только фотографии, которых нет на столе, либо просто все фотографии.
 |
Кстати, Light Table поддерживает работу со стеками, и вы можете разворачивать их и управлять фотографиями непосредственно на столе. Когда вы помещаете фотографии на стол, довольно часто возникает вопрос об их выравнивании. Редко это удается сделать на глаз. Для того, чтобы произвести выравнивание фотографий, просто выделите их на столе и нажмите правую кнопку мыши. В появившемся контекстном меню выберите пункт Align.
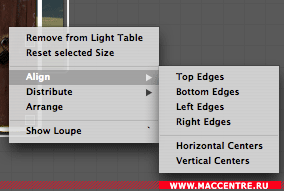 |
В нем вы можете выбрать оптимальный для вас вариант выравнивания: Top Edges - по верхним краям фотографий, bottom - по нижним, Left и Right - по левым и по правым соответственно. Можно также выполнить выравнивание по центрам (Horizontal Centers, Vertical Centers). Также это контекстное меню содержит ряд полезных функций. Например, Reset selected Size позволяет сбросить размер изображения на столе до оригинального, в случае, если он был изменен. Remove from Light Table уберет со стола выделенные фотогарфии. Arrange расположит их оптимальным (по мнению программы) образом.
Distribute подберет оптимальное расстояние между фотографиями в зависимости от вертикальной или горизонтальной ориентации выравнивания. Show Loupe покажет лупу (основы работы с этим инструментом описаны в предыдущей статье).
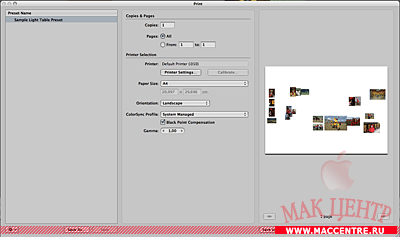 |
После того, как вы выполнили нужные вам действия и расположили фотографии на столе, как вам нравится, можно его распечатать. Это, кстати, тоже очень полезная функция. Для того, чтобы распечатать содержимое вашего стола, выполните команду File > Print Light Table... или нажмите Command+Option+P. Если не выбрана ни одна фотография, будет напечатан весь стол.
Иначе будут напечатаны выделенные фотографии в том расположении, в котором они находятся на столе. После выполнения команды Print Light Table откроется диалог печати, в котором вы можете создать новые настройки для печати стола или воспользоваться уже имеющимися.
В этом окне вы можете настроить основные параметры вашего принтера (Printer Settings), а также бумаги, на которой будет производитсья печать (Paper size). Вы можете выбрать ориентацию (Orientation) и цветовой профиль ColorSync (ColorSync Profile), а также коррекцию гаммы (Gamma). Вы также можете указать в этом окне количество копий и страниц (Copies and Pages). Отличительной особенностью самой системы Mac OS X является интегрированный формат Adobe PDF. С помощью этой особенности системной архитектуры вы можете из любого диалога печати вывести материал в файл Pdf. И этот диалог не является исключением. В нем также есть кнопка "Save as PDF...".
Верстка фотоальбомов
С помощью Aperture вы за считанные минуты можете сверстать качественный фотоальбом. Для начала взгляните на альбом Travel Book из проекта Tibet. Пролистайте его, посмотрите, каким образом размещен текст и изображения. Теперь обратите внимание на элементы управления.
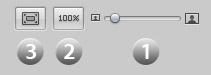 |
В верхнем правом углу находится панель масштабирования. С ее помощью вы можете изменять масштаб просматриваемого материала.
Можно изменить масштаб с помощью ползунка (1). Для того, чтобы просмотреть изображение в оригинальном масштабе (то есть 1:1), достаточно нажать на кнопку оригинального масштаба (2). Помимо этого имеется возможность автоматически задать такой масштаб, чтобы вся картинка поместилась в области просмотра (3).
 |
В верхнем левом углу расположена панель, которая предназначена для быстрого редактирования. Слева отображается текущая выбранная тема оформления фотоальбома. Вы легко можете задать другую (1). При смене темы будьте внимательны, поскольку наложенный вами текст может отображаться не совсем так, как вам бы этого хотелось.
При верстке альбомов вы можете использовать два режима редактирования: редактирование контента (содержимого) (2) и редактирование элементов и расположения (3).
Режим редактирования контента позволяет редактировать текстовые надписи на страницах, а также редактировать фотографии. В режиме редактирования элементов и расположения можно производить перемещение, изменение размера текстовых полей, фотографий, полей с метаданными. Также в этом режиме вы можете создавать все вышеперечисленные элементы. Для создания текстового поля существует кнопка "добавить текст" (7). Для изменения стиля текста, выберите нужное текстовое поле и нажмите кнопку "Задать стиль текста" (4). Откроется меню, в котором вы сможете выбрать нужный стиль. Если же вы хотите задать более определенные параметры текста, выберите текстовое поле и нажмите сочетание клавиш command+T, которое вызовет окно управления параметрами шрифта.
Бывают случаи, когда необходимо добавить в качестве подписи данные типа параметров съемки или даты и времени. Если вспомнить, то эта информация находятся в метаданных фотографии. Для того, чтобы добавить поле с метаданными, выберите фотографию, с которой будут взяты метаданные, и просто нажмите кнопку "Добавить поле метаданных". Какие именно данные вы будете включать в поле вы можете указать с помощью кнопки "Указать формат метаданных" (5).
Во многих случаях требуется сделать фотографию очень светлой. Особенно это касается тех случаев, когда вы решили поместить фотографию на фон страницы и наложить какой-то текст. Для примера посмотрите на первую страницу фотоальбома из проекта "Tibet". Вы увидите, что фотография очень светлая. При этом никаких огромных повышений ярости и экспозамера вручную не было сделано. Для того, чтобы наложить этот эффект, выделите нужную фотографию и нажмите кнопку "Задать фильтр для фотографии" (6). Появится меню с небольшим списком эффектов, которые вы можете быстро наложить.
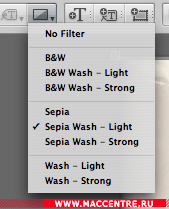 |
Можно сделать фотографию черно-белой (B&W), применить эффект сепия (Sepia), а также осветлить (Wash). В этом случае доступно два вида осветления фотографии: легкое осветление (Wash - Light) и сильное осветление (Wash - Strong). В любое время вы можете убрать применный фильтр, выбрав пункт "No filter".
Чтобы добавить фотографию на страницу в заданное место достаточно перетащить ее туда из области миниатюр. Помимо стандартного расположения фотографий на страницах, вы можете добавлять собственные места для фотографий с помощью кнопки "Добавить поле для фотографии" (9). При наличии большого количества элементов появляется вопрос об их взаимном расположении. Для этого существуют кнопки позволяющие сместить элементы на задний фон (10) и на передний фон (11).
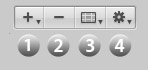 |
Слева от области просмотра располагается панель с пронумерованными страницами. Перейти к любой из них можно с помощью щелчка мыши.
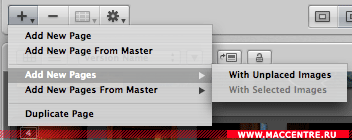 |
Теперь посмотрите на панель, которая расположена в левом нижнем углу области работы с альбомом.
Кнопка "Добавить страницы" (1) позволяет осуществить вставку страниц различными способами. Для начала выберите в меню действий (4) "Показать шаблоны страниц" (Show Master Pages). После этого вы увидите, что на левой панели над просмотром пронумерованных появились шаблоны.
Допустим, вам просто понравилась страница и вы хотите сделать ее дубликат, чтобы позже просто заменить содержимое. Для этого нажмите кнопку добавления страниц и выберите пункт меню "Создать дубликат страницы" (Duplicate Page).
Можете создать страницу из шаблона. Для этого выберите подходящий шаблон сверху и в меню вставки страницы выберите пункт "Добавить новую страницу из шаблона" (Add New Page From Master). Для того, чтобы задать шаблон по умолчанию, нажмите кнопку выбора шаблона (3) и выберите нужный вам шаблон. Теперь при обычной вставке страницы командой "Добавить новую страницу" (Add New Page) будет использоваться выбранный вами шаблон.
Легко заметить, что помимо обычных пунктов вставки страниц, есть и выпадающие меню. С их помощью вы можете сразу же добавить страницы с выбранными изображениями "With Selected Images" или вставить страницы, на которых будут располагаться все изображения. Убрать страницы очень просто: выделите нужные и нажмите кнопку "Удалить страницы"(2).
Особую роль в работе с альбомами играет меню действий (4). С его помощью вы можете быстро провести дальнейшее автозаполнение книги (Autoflow). При этом операция будет проведена со всеми изображениями, которые еще не размещены на страницах (Autoflow Unplaced Images). Также можете сделать автозаполнение с использованием только выбранных вами изображений (Autoflow Selected Images). Есть также возможность сделать книгу "с нуля" автозаполнением (Rebuild Book). При этом все, что в ней было до этого момента будет уничтожено.
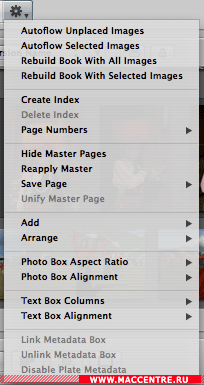 |
Вы можете добавить в конец вашего фотоальбома лист, содержащий заданные метаданные со всех фотографий, находящихся в проекте, которые можно регулярно обновлять командой "Update Index".
С помощью выпадающего меню "Page Numbers" можно указать способ отображения номеров страниц: автоматический (automatic), отображать всегда (always) или не отображать (Off)
Скрыть или отобразить шаблоны вы можете командой "Hide/Show Master Pages".
Если же вы создали страницу из шаблона, а позже провели ряд изменений, например, переместили фотографии и подписи, то вы в любой момент можете вернуться к ее исходному состоянию с помощью команды "Reapply Master". Используя выпадающее меню Save Page вы можете сохранить измененную страницу в качестве шаблона.
Просматривая шаблоны, вы можете заметить, что существуют внешне очень схожие страницы, на которых отличаются только левые и правые отступы. В основном, такие пары страниц предназначены для разворотов. Для того, чтобы из двух таких страниц сделать одну с оптимально подобранными отступами, выберите две страницы и в меню действий выберите пункт "Unify Master Page".
Меню добавления элементов (Add) реализует практически те же функции, что и верхняя панель. С его помощью вы можете быстро добавить поле для вставки фотографии (Photo Box), поле для вставки текста (Text Box), а также поле для вставки метаданных (Metadata Box).
 |
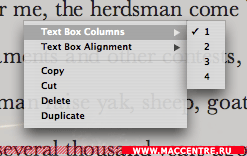 |
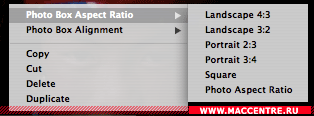 |
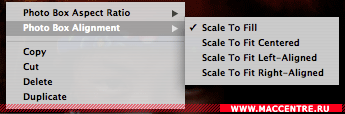 |
Вернемся к меню действий. Выпадающее меню Arrange содержит команды, позволяющие управлять перекрыванием объектов на странице. С их помощью можно поместить объект поверх всех (Bring Forward), переместить на передний план (Bring to Front) или на задний (Send Backward). Также можно поместить объект за всеми находящимися на странице (Send to Back).
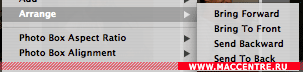 |
Выпадающие меню Photo Box и Text Box полностью аналогичны контекстным меню полей для фотографий и текста. Они рассмотрены выше.
Создавая поле с метаданными, вы можете позже использовать его также в качестве обычного текстового поля. Для этого необходимо "отсоединить" поле от данных, то есть, отключить привязку командой Unlink Metadata Box. После этого вы сможете вносить в него свой текст.
Помимо этого вы сможете позже присоединить поле с метаданными к другой фотографии. Для присоединения поля с метаданными к другой фотографии выберите само поле, затем, удерживая клавишу command, выберите фотографию, к которой вы хотите привязать метаданные и выполните команду Link Metadata Box.
Вы можете добавить номер фотографии в альбоме, включив функцию "Enable Plate Metadata". В этом случае под кажой фотографией в альбоме будут добавлены поля метаданных, которые включают в себя номер фотографии "Plate N" и описание (Caption) из метаданных.
 |
Внизу также есть панель, на которой можно выбрать формат обложки вашего фотоальбома. Их существует два вида: альбомы с твердой обложкой "Hardcover" (1) и альбомы с мягкой обложкой "Softcover" (2). На этой же панели вы можете выбрать один из режимов просмотра: просмотр всего разворота (Show Full Spreads) (3) или постраничный просмотр (Show Single Pages) (4).
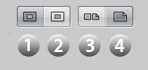 |
В нижней части в середине отображается информация о текущем альбоме в формате "количество страниц, тип обложки (размер)"
 |
Немного правее расположена небольшая панель. С ее помощью вы можете распечатать ваш альбом (Print...), заказать его (Кнопка "Buy Book..."), а также перемещаться между страницами, используя кнопки с изображением стрелок.
 |
Диалог печати алюбома практически ничем не отличается от любого диалога печати в Aperture. В нем вы также можете создавать свои наборы настроек и сохранять альбомы в формате PDF.
Теперь в одном из проектов с вашими фотографиями создайте новый альбом. Для этого нажмите File > New > Book. После этого выберите размер и тему книги. В поле Book Size доступно два размера: Mini и Standard. После этого как-нибудь назовите ваш альбом. Далее выделите в самом проекте те фотографии, которые вы хотели бы видеть в этом альбоме и перетащите их непосредственно в него на панели слева. Все, что вам теперь осталось сделать — это перетащить фотографии в соответствующие поля и заполнить текст, а потом напечатать ваш альбом, либо экспортировать в формат PDF и заказать его печать, например, в типографии.
Создание и работа с Web-галереями
Теперь рассмотрим не менее интересную и полезную особенность программы Aperture — создание и работа с Web-галереями. Эта функция является очень полезной в тех случаях, когда необходимо быстро создать веб-страницу с вашими фотографиями и разместить ее в сети. Для начала работы я рекомендую рассмотреть web-галерею под названием "Web Journal", которая располагается в проекте "Tibet" в папке "Publishing".
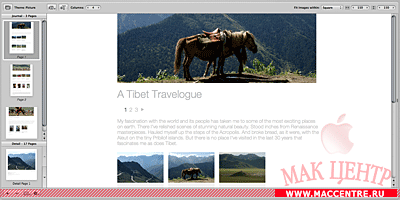 |
Если приглядеться к элементам управления, то легко понять, что интерфейс работы с web-галереями очень сильно похож на интерфейс работы с книгами. Прежде всего, рекомендую обратить внимание на следующие вещи:
В правом верхнем углу расположен ряд элементов, которые отвечают за размер рамок для изображений. В первом поле вы можете указать ту форму, в которую хотите вписать эскизы фотографий.
Rectangle — прямоугольник с заданными размерами, Square — квадрат с заданой стороной, width — пропорциональная рамка с заданной длиной.
 |
В правом верхнем углу находятся элементы, позволяющие управлять количеством колонок с миниатюрами фотографий (Columns). Также в этой области есть элементы, с помощью которых вы можете добавить текстовое поле, а также управлять отображением метаданных фотографий. Слева располагается кнопка, позволяющая изменить тему текущей галереи.
 |
Нажав кнопку добавления текстового поля, вы увидите, что оно появилось снизу со стандартным текстом "Lorem ipsum dolor..."
 |
Для того, чтобы увидеть границы этого поля, достаточно подвести к нему мышь. Помимо самих границ, вы увидите также два элемента управаления в правом верхнем углу рамки.
 |
Вы можете быстро поменять стиль текста с помощью кнопки (1). При необходимости быстро удалить текстовое поле, нажмите кнопку удаления поля (2).
В верхней части поля есть специальная область, с помощью которой вы можете перемещать рамку с текстом. Теперь несколько слов о рамках с фотографиями. Создавать их гораздо проще. Для этого нужно вытащить фотографию в свободное место, которое будет помечено зеленым маркером в то время, когда вы ее тащите. После этого вы можете создать новый фрейм с фотографиями (для этого перетащите следующую фотографию на маркер, обозначенный большой горизонтальной чертой) или добавить фотографии в уже существующий (в этом случае маркер будет иметь горизонтальный вид около ближайшей фотографии, к которой вы хотите поместить ваше фото).
Внутри рамок(фреймов) можно производить практически любые операции над их содержимым: редактирование текста, фотографий. Кстати, попробуйте выделить эскиз фотографии, затем нажать H, тем самым вызвав панель редактирования фотографии и изменить некоторые параметры. Вы увидите, что это происходит с оригиналом фотографии и с эскизом. Причем, происходит это почти мгновенно, за счет технологии Core Image, внедренной в операционную систему Mac OS X 10.4 Tiger.
При наведении мыши на определенную фотографию, находящуюся в альбоме, вы увидите на ней два элемента управления: стрелка, расположенная в левом верхнем углу позволит вам выполнить переход на страницу с этой фотографией в нормальном масштабе, а также ее детальному описанию, составленному из метаданных. Верхняя правая пиктограмма со значком минуса просто уберет эту фотографию из текущего фрейма, а такая же пиктограмма в правом верхнем углу фрейма удалит со страницы сам фрейм со всеми вложенными в него фотографиями.
 |
Обратите внимание на панель инструментов, которая располагается слева внизу. Следует заметить, что она в точности повторяет аналогичную панель из режима верстки фотоальбомов.
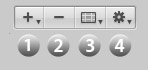 |
С ее помощью вы можете добавить новую страницу (1). При этом пустая страница будет добавлена после выбранной и перед следующей страницами. Убрать страницу столь же легко, как и добавить. Достаточно всего лишь нажать кнопку удаления страницы (2) и подтвердить ее удаление. Некоторые темы Web-страниц в Aperture позволяют также использовать два вида заголовков: заголовок с текстом и заголовок с изображением. Если выбранная вами тема поддерживает такие виды страниц, кнопка "шаблон страницы" (3) будет активна и, нажав на нее, вы сможете выбрать соответствующий шаблон: заголовок с текстом (Header with Text) и заголовок с изображением (Header with Image).
Немаловажной частью работы с Web-галереями является их экспорт. В Aperture существует два варианта экспорта созданной вами галереи. Первый из них - публикация на домашнюю страницу в сервисе .Mac (Publish to .Mac). Этот способ является очень удобным, поскольку вы в любое время можете внести определенные изменения в вашу страницу и просто обновить ее на .Mac. Программа сделает все рутинные действия за вас. Естественно, при этом вы должны быть подписчиком сервиса .Mac от Apple.
Если же вы не используете сервис .Mac и у вас есть место под вашу галерею на определенном сервере, вы можете воспользоваться функцией обычного экспорта (Export Web Pages...). В качестве места для экспорта вы можете использовать обычные носители информации, а также подключенные сетевые ресурсы. Например, вы можете подключиться через finder к нужной локации по FTP и напрямую экспортировать туда вашу галерею. Несомненно, эта особенность является очень удобной.
Итак, в этой статье были рассмотрены потрясающие особенности программы Apple Aperture: работа с Light Tables, верстка фотоальбомов и создание web-галерей. Эти особенности программы очень легко освоить, и они позволяют вам потратить минимальное количество времени и средств от идеи до ее реализации.