
 |
МакЦентр: Apple компьютеры, iPod, полиграфическое оборудование, новости, обзоры, новинки мира Mac
Разработка проектов в системе FileMaker Pro [ 18 апреля, 2007 г ]
Статья вторая: Работа в режиме Layout Mode
|
В первой статье из цикла "Разработка проектов в системе FileMaker Pro" мы уже упоминали понятие Layout. Теперь рассмотрим это понятие более подробно. Layout - это макет визуального представления данных базы FileMaker. Такой подход к разработке обладает рядом особенностей:
При создании и редактировании Layout не затрагивается ни структура данных, ни сами данные
Можно создать любое количество различных Layout, привязанных к одним и тем же данным
Редактирование Layout не особо отличается от работы в несложном графическом редакторе
Возможность создать и редактировать Layout до того, как разработана вся логика работы будущего проекта
Переключитесь в режим Layout одним из способов, описанным в предыдущей статье (например, Command-L), и вид FileMaker преобразится. На рисунке ниже показан один и тот же Layout в режиме просмотра (Browse) и в режиме Layout. Теперь FileMaker стал больше похож на графический редактор. Изменилось меню, панели управления (Toolbars) и панель StatusArea. С нее и начнем наше описание.
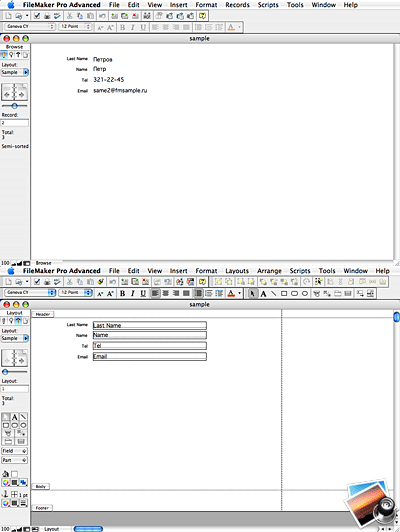 |
Выпадающее меню Layout по-прежнему служит для переключения между различными Layout, если в файле их несколько. Если в текущий Layout внесены какие-то изменения, то при переключении FileMaker попросит подтвердить сохранение изменений. Также можно сохранять изменения во время работы над Layout, периодически используя соответствующую кнопку на панели управления. Кнопки в виде раскрытой книги с бегунком под ними в режиме Layout теперь служат не для переключения между записями таблицы, как в режиме Browse, а для переключения к следующему или предыдущему Layout. Кроме этого, переключиться на другой Layout можно с помощью пункта меню Layout - Go to Layout.
Под бегунком указывается порядковый номер текущего Layout и общее их количество в файле (Total). Еще ниже располагается панель выбора различных инструментов.
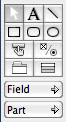 |
Как уже говорилось, оформление вида базы в режиме Layout не слишком отличается от работы в несложном графическом редакторе, так что многие инструменты должны показаться знакомыми.
Инструмент стрелка. Самый очевидный инструмент. Служит для управления уже расположенными на Layout объектами: передвижение, изменение размера и т.п. Выделенные объекты показываются заключенными в четыре черные точки. Ухватив за одну из них, вы можете менять размер объекта либо группы объекта.
При изменении размера текстового объекта меняется размер самого текстового фрейма, в который заключен текст, а не размер шрифта. Для изменения размера шрифта, а также его начертания, есть соответствующие инструменты на панели управления, аналогичные инструментам текстовых редакторов. При установке размера шрифта больше размера фрейма, в который он заключен, размер последнего увеличится автоматически.
Для задания точного размера выделенного объекта используется панель Size (View - Object Size.
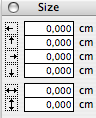 |
Первые два значения указывают координаты объекта относительно его левого верхнего угла, вторые два - координаты относительно правого нижнего угла, а нижние два - размеры объекта: его длину и высоту соответственно. Значения могут отображаться в пискселах, сантиметрах и дюймах. Для изменения представления значений щелкните мышью справа от значений.
Инструмент буква "А" служит для ввода текста. Выберите этот инструмент, щелкните мышкой в нужном месте Layout и начинайте набирать текст. Набранный таким образом текст является статичным и служит для оформления Layout: добавления комментариев, подписей к полям базы, а также может служить для организации ссылок (переходов) на другие Layout, о чем мы поговорим позже. Для форматирования текста (шрифт, цвет, кегль, выравнивание и т.д) служит панель Text Formating приведенная на рисунке.
 |
Инструмент линия. Служит для рисования линий. Для изменения формата линии (толщина, цвет, а также способа закрашивания) используется панель атрибутов контура, находящаяся вместе с панелью атрибутов заливки ниже панели инструмента в Status Area.
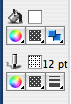 |
Инструменты геометрических фигур. Следующие три инструмента служат для создания простейших геометрических фигур: прямоугольник, прямоугольник с закругленными углами, окружность. Для задания различных атрибутов для этих фигур служат панели, приведенные на рисунке выше. С их помощью можно не только задать цвет объекта, толщину и цвет его контура, но и различные заливки (текстуры), а также эффекты выдавливания, вдаливания и тени, что часто применяется для создания кнопок.
Инструмент кнопка. В FileMaker практически каждый объект на Layout можно заставить работать в качестве кнопки. То есть, реагировать на щелчок мыши и выполнять ту или иную команду. Однако в панели инструментов присутствует и специальный инструмент для их создания. Как только вы нарисуете этим инструментом кнопку (произвольного размера) появится диалог Button Setup, служащий для назначения реакции кнопки на нажатие.
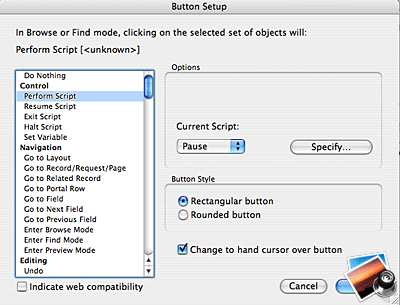 |
По умолчанию значение реакции будет «Do Nothing» - ничего не делать. Но можно выбрать любую команду из приведенных в столбце команд внутреннего скрипт-языка FileMaker. О нем будет рассказано подробнее в следующих статьях, а сейчас обратим внимание только на некоторые моменты. При указании реакции кнопки чаще всего выбирается команда Perfom Sctipt (выполнить скрипт). В большинстве случаев желательная реакция вряд ли может быть описана одной командой FileMaker, и требует последовательного выполнения нескольких команд. Такая последовательность, заданная заранее, называется скриптовым сценарием, или просто скриптом. Поэтому прежде, чем задавать реакцию на нажатие кнопки, нужно создать (написать) соответствующий скрипт.
В Options диалога Button Setup указывается, какой скрипт нужно вызвать. Можно задать стиль кнопки: c прямыми углами или с закругленными, изменения курсора мыши при прохождении над кнопкой.
Для задания текста кнопки выберите инструмент "буква" и щелкните по кнопке для ввода текста. Если вводимый текст не умещается, размер кнопки автоматически изменится. Можно менять цвет, заливку и контур кнопки так же, как для других геометрических фигур.
Инструмент Field/Contol и Инструмент Field. Практически оба служат для вставки нового поля в Layout. Для форматирования поля служит диалог Field/Contol Setup, который появляется автоматически при вставке поля с помощью инструмента Field/Contol. Если поле вставляется с помощью инструмента Field, перетаскиванием мышкой на рабочее пространства Layout, то FileMaker попросит указать требуемое поле с помощью диалога Specify Fields.
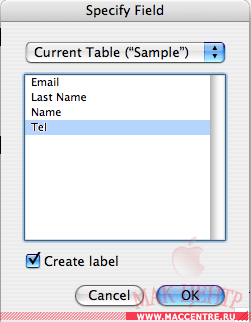 |
Инструмент Tab Control (Закладки).
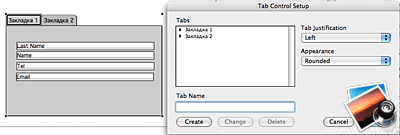 |
Tab Control служит для создания закладок, которые удобно применять, когда количество полей велико, и их необходимо разбить на группы. После обрисовки мышкой ориентировочного размера будущей панели закладок появится диалог Tab Control. C его помощью можно: создавать (Create), изменять название (Change) и удалять (Delete) закладки. А также задать их выравнивание: по левому либо правому краю, центру или растянутыми по всей длине панели и их вид (с закругленными краями либо без).
Для того, чтобы задать, какие объекты будут находится на той или иной закладке, сделайте активной требуемую и разместите на ней нужные объекты. Проследите, чтобы края объектов не выходили за край панели закладок, а также, чтобы все они лежали на, а не под ней. Для изменения порядка наложения объектов друг на друга воспользуйтесь соответствующими командами из меню Arange:
Bring to Front - переставить на самый верхний план
Bring Forward - переставить на один уровень выше относительно остальных объектов
Send to Back - переставить на один уровень ниже относительно остальных объектов
Send Bacward - переставить на самый нижний план
После того как вы сделаете это, установленные объекты будут как бы "привязаны" к требуемой закладке, переключитесь на следующую и расположите на ней уже соответствующие ей объекты.
Аккуратно используйте панели закладок, следите за тем, чтобы случайно не сдвинуть какой-либо объект или саму панель. При перемещении панели выделяйте ее с помощью очерчивания мышкой, это выделит не только саму панель, но и все объекты на всех закладках, иначе при перетаскивании вы можете что-то потерять, либо объекты могут перепутаться.
Инструменты Part и Portal. Это специфические инструменты, которые мы рассмотрим позже в соответствующих им разделах.
Для редактирования основных параметров вашего Layout, служит диалог Layout Setup, вызываемый из меню Layouts в режиме Layout Mode.
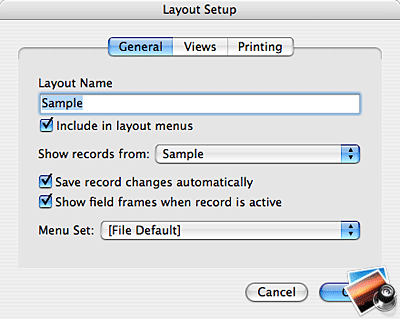 |
Здесь можно редактировать следующие значения:
Имя Layout. Это то имя, под которым Layout фигурирует в меню панели Satus Area. Старайтесь давать Layout понятные имена. Это облегчит работу с базой при переключении с одного Layout на другой, а также при написании скриптов. При изменении имени не нужно заботится о том, чтобы изменить его везде, где оно упоминается - FileMaker сделает это автоматически.
Include in layout menus – включает данный Layout в меню переключения между Layout. Обычно установлен по умолчанию. Снятие галочки с этого пункта, приведет к тому, что в меню переключения Layout данный Layout фигурировать не будет. В таком случае, доступ к нему возможен только с помощью команд Sctipt Steps. Это может понадобится, если такой Layout используется для каких либо служебных целей и не должен фигурировать при работе с базой пользователем.
Show records from. Привязка Layout к конкретной таблице базы. Как уже упоминалось ранее, каждый Layout обязательно связан с одной из таблиц базы. Непривязанных (самих по себе) Layout не бывает, FileMaker такого не допускает. Однако как видно из диалога, можно изменить такую привязку, связав Layout c другой таблицей. Но после такого изменения расположенные на Layout поля от старой таблицы перестанут отображать данные. Так как связь между Layout и предыдущей таблицей разорвана, можно расположить на Layout поля от новой, подключенной таблицы. Однако возможны случаи, когда может понадобиться отобразить на одном Layout данные сразу из нескольких таблиц. Для таких целей служит механизм связей между таблицами, который мы будем изучать отдельно.
Save record changes automatically. Автоматическая запись изменений в базу. Если вы отключите это значение, при каждом переключении с записи на запись или с Layout на другой Layout FileMaker будет запрашивать вас о сохранении введенных данных. Применяется достаточно редко.
Show field frames when record is active. Показывает рамку полей, когда запись активна. При отключении этого значения рамка будет показываться только у активного в данный момент поля, а не у всех, как по умолчанию.
Menu Set. В FileMaker есть замечательная особенность - создавать для базы собственное меню, не отображая меню самого FileMaker. В соединении с технологией Runtime Solutions вы можете превратить базу в самостоятельную программу, где пользователь даже и не догадается, что используется FileMaker. Важно заметить, что эта опция доступна только в версии Advanced.
Каждый Layout может быть представлен в трех различных режимах отображения. Какой из них использовать - определяется разработчиком базы. Вы можете выбрать все три, либо только определенные. Если указано несколько, то пользователь базы может переключаться между различными режимами отображения в режиме Browse Mode через меню View.
Form View - классический режим представления Layout. В этом случае на экране отображается только одна (текущая) запись из базы.
List View - записи последовательно отображаются одна под другой. При этом можно задать верхний и нижний колонтитулы - Header и Footer. В режиме Layout Mode Layout поделен на несколько (обычно три) части пунктирными линиями. Их предназначение становится очевидным в режиме List View. Объекты, расположенные в заголовке Header и нижнем колонтитуле Footer, отображаются только один раз вверху и внизу соответственно, а объекты, расположенные в главной части Layout (Body), будут повторяться для каждой записи.
Table View - режим отображения, напоминающий электронную таблицу типа MS Excel. Все данные выводятся в виде таблицы, где каждая строка - одна запись. Однако можно несколько оживить эту таблицу, воспользовавшись кнопкой Properties около значения Table View.
Для того чтобы получить лучшее представление о различных режимах (View) Layout воспользуйтесь приведенными рисунками
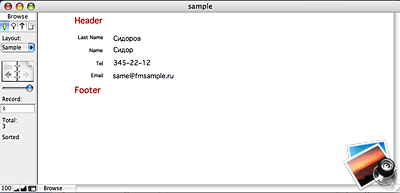 |
Режим представления Form View
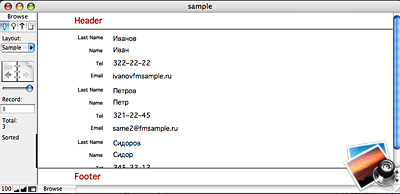 |
Режим представления List View
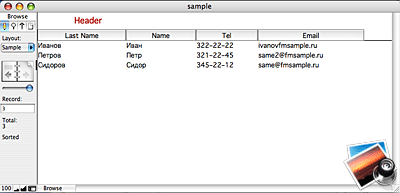 |
Режим представления Table View
Эта закладка для настройки печати Layout. Это особенно важно, если на Layout располагается большое количество различных данных, либо он сформирован таким образом, что заведомо не умещается при печати на одну страницу. С помощью этой закладки можно задать печать Layout в несколько колонок, при этом определив последовательность печати страниц. КМожно указать размеры полей печати.
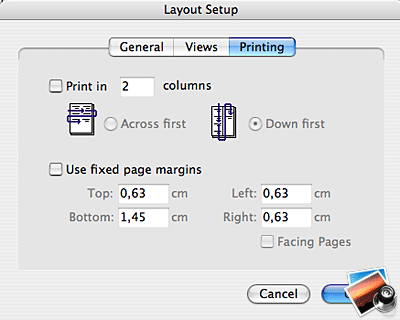 |
В этой статье мы получили представление о том, как формируется и редактируется Layout, а также задаются его свойства. В следующей статье мы рассмотрим один из самых важных аспектов создания базы данных, редактирование атрибутов представления полей - Field/Contol Setup.