Многие на сегодняшний день задумываются о защите своей информации. Особенно это касается пользователей PC. Операционная система Mac OS X является гораздо более надежной в отношении информационной безопасности. Кроме того, под нее до сих пор не существует ни одного вируса. Тем не менее, пренебрегать элементарными правилами безопасности не стоит.
Пароль
 |
Во-первых, обязательно следует установить пароль для учетных записей для предотвращения утечки информации. Лучше всего составлять пароль из случайной, но легко запоминаемой комбинации букв и цифр, например "eHaLdEr061". Такой пароль подобрать будет намного труднее, чем, например "2694949" или "anna1980". Пароли, состоящие из обычных слов, чаще всего успешно подбираются злоумышленниками простым перебором по заданному словарю. Также в Mac OS X существует инструмент, который называется Password Assistant. Он позволяет оценить надежность пароля, а также сгенерировать надежный и запоминающийся пароль по заданным критериям. Он отображается в виде небольшой кнопки с пиктограммой, на которой изображен ключ. Попробуйте открыть эту программу, затем выбрать тип пароля "memorable" (запоминаемый) и указать его определенную длину в символах.
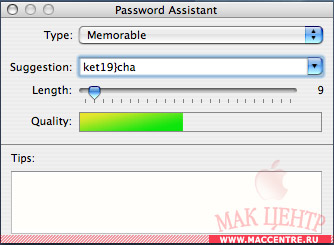 |
Конечно, вероятность того, что кто-то проникнет на ваш компьютер при выключенных сервисах общего доступа, мала. Тем не менее, лучше обезопасить себя. Рекомендую выключить все сервисы доступа на панели управления в разделе Sharing. Внутри этого раздела перейдите на вкладку Firewall и активизируйте его для тех сервисов, которые включены и используются вами.
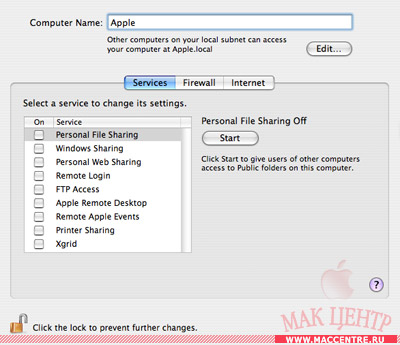 |
Антивирус
Можно также установить антивирус. Наверное, у вас сразу возникнет вопрос: "Если под Mac нет вирусов, то зачем он нужен?". Антивирус, установленный на Mac, позволит предотвратить распространение PC вирусов. К примеру, ваш друг, PC-пользователь, прислал вам письмо с фотографией. Но он даже не предполагал, что кроме нее к письму был прикреплен еще один скрытый файл с вредоносным кодом.
Поскольку Mac даже не будет рассматривать подобный файл, как исполняемый, то с вашим компьютером ничего страшного не произойдет. А вот если вы решите это письмо переслать еще одному PC-пользователю, то для него это может обернуться неприятностями. Антивирусы для Mac существуют именно для предотвращения таких ситуаций, то есть, определив наличие вируса, программа немедленно сигнализирует вас об этом.
Если вы потеряли Mac
Итак, от внешнего вторжения со стороны сети компьютер можно считать более-менее защищенным. Но существует риск потери конфиденциальной информации в таких случаях, как кража или потеря компьютера. Для этого рекомендую воспользоваться разделом Security в панели управления. Включите опцию запроса пароля при выходе из спящего режима и скринсейвера (Require password to wake this computer from sleep or screen saver), также выключите автоматический вход в систему (Disable automatic login). Чтобы предотвратить изменение настроек в System preferences, включите опцию ввода пароля для каждого защищенного (а их большинство) раздела панели управления (Require password to unlock each secure system preference). Помимо этого можно поставить опцию выхода из системы после определенного количества времени простоя (Log out after ... minutes of inactivity). Дополнительную защиту может дать шифрование виртуальной памяти (Use secure virtual memory). Еще можно отключить инфракрасный приемник, предназначенный для пульта Apple Remote или отключить привязку к пульту.
FileVault
Теперь о главном - FileVault. FileVault - это функция системы Mac OS X, которая позволяет зашифровать вашу домашнюю папку с помощью последнего на сегодняшний день алгоритма шифрования, использующего 128-битный ключ AES-128 (Advanced Encryption Standard with 128-bit keys). Когда вы включаете FileVault, есть возможность установить "главный" пароль (Master Password), который позволит открыть любую зашифрованную учетную запись на вашем компьютере. Для установки и изменения Master Password, естественно, нужно обладать правами администратора.
К примеру, владелец небольшой организации, и на вашем ноутбуке MacBook Pro присутствует очень важная финансовая информация, которая является строго конфиденциальной, и, попав в руки к конкурентам, эта информация может принести вам огромные убытки. К несчастью, вы потеряли ваш ноутбук, или у вас его украли. В этом случае, если был включен FileVault или ноутбук был выключен или ни один из пользователей, у которых находится конфиденциальная информация, защищенная FileVault, не осуществил вход в систему, ваша информация находится в безопасности.
Связка ключей
Для того, чтобы постоянно не запоминать ваши пароли в Mac OS X, есть инструмент, который называется keychains, что дословно переводится, как "Связка ключей". Его основная задача - хранить ваши пароли, предназначенные для приложений, серверов, веб-страниц. Также вы можете хранить там криптографические ключи, X509 сертификаты и даже информацию, не относящуюся к компьютеру (номера кредитных карт, различные другие пароли и PIN-коды). Можно создавать "связки" для различных целей. К примеру, удобно иметь одну "связку" для дома, другую - для работы, еще одну - для онлайн-покупок и т.д.
Помимо этого я настоятельно рекомендую обновлять операционную систему через Software Update (эта опция доступна прямо из Apple Menu) и устанавливать последние вышедшие обновления безопасности "Security updates" оттуда же. Как показывает практика, идеальной защиты не существует. И Mac OS X не является исключением. Но в отличие от многих программных продуктов других фирм, инженеры Apple успевают первыми находить и устранять промахи в операционной системе, которые могут стать причиной потери информации.
Разрешения (permissions)
Немаловажным аспектом защиты информации в Mac OS X являются разрешения для пользователей на доступ к файлам и папкам. К примеру, являясь администратором машины, вы можете защитить свою информацию, просто наложив на нее определенные права доступа. Mac OS X поддерживает наложение двух типов разрешений:
- Разрешения POSIX (Интерфейс портативных операционных систем) - это стандарт для операционных систем, построенных на UNIX.
- Разрешения по спискам контроля доступа (Access Control Lists; ACLs) - используются в Mac OS X, также совместимы с Microsoft Windows Server 2003 и Microsoft Windows XP.
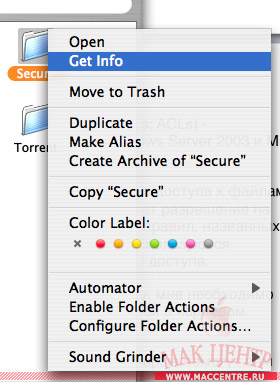 |
При этом ACL использует POSIX в процессе проверки прав доступа к файлам и папкам. Суть процесса заключается в том, что ACL определяет разрешение на выполнение определенных действий с помощью специальных правил, названных Access Control Entries (ACE).
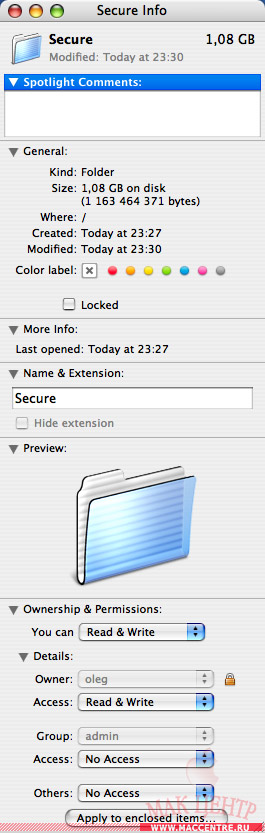 |
Если таковые не применены, то используются стандартные разрешения POSIX для определения полномочий доступа.
Небольшое руководство по работе с разрешениями
К примеру, мне необходимо защитить от обычных пользователей папку secure, находящуюся в корневом каталоге жесткого диска. Для этого вызываем окно информации об этой папке пунктом меню Get info или сочетанием клавиш Command+i. Для определения разрешений к этой папке необходимо развернуть группу элементов Details. В ней есть все параметры для гибкого определения полномочий. В пункте Owner вы можете назначить собственника этой папки или файла, то есть, того пользователя, который будет иметь на нее права, определенные ниже в списке Access. В пункте group вы также можете назначить полномочия для пользователей, относящихся к заданной группе. Например, для администраторов достаточно выбрать в этом поле группу admin и ниже задать уровень доступа. Поскольку наша задача заключается в том, чтобы оградить эту папку от всех остальных, то достаточно просто указать No access для всех групп пользователей, кроме owner.
Зашифрованные образы дисков
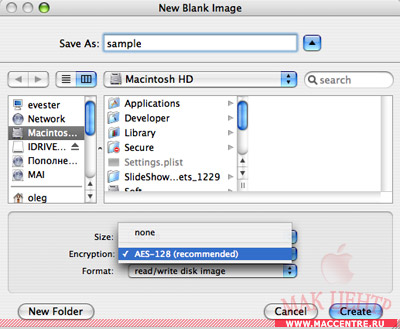 |
Еще один надежный способ защиты вашей информации - зашифрованные образы дисков DMG. Для их создания вам потребуется стандартное приложение Disk Utility. Оно располагается в папке Applications/Utilities. Программа предусматривает широкую работу с различными видами дисков и их образов. Итак, чтобы создать зашифрованный образ диска, в который можно будет помещать вашу информацию, которая позже будет зашифрована с помощью шифрования AES-128, которое, кстати, также используется функцией системы FileVault, об использовании которой было рассказано выше. Итак, запустив Disk Utility, нажмите кнопку New Image. Если вы сразу хотите поместить в этот образ определенную папку, просто выполните команду File > New > Image From Folder.
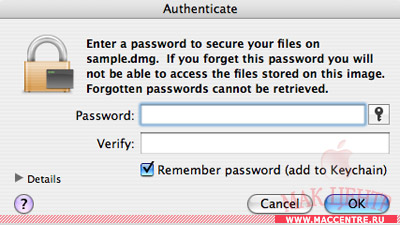 |
Далее следует указать расположение файла с образом. При этом в пункте Encryption диалога сохранения следует выбрать рекомендуемое AES-128.
Потом оздайте пароль (как сделать наиболее безопасный пароль описано в начале статьи) и введите его еще раз для подтверждения.
После этого можно будет получить доступ к вашим данным, которые находятся внутри этого файла только после ввода пароля.
Вирус в iChat
В феврале 2006 года множество изданий писали о том, что вышел первый вирус для Mac OS X. Этим был усеян также почти весь Интернет. Дело в том, что никакого вируса по сути дела не было. Программа, которая называлась Leap-A представляла из себя троянского коня. Рассмотрим, какие ошибки должен был совершить пользователь для того, чтобы ее запустить. Распространялся этот троян следующим образом: через iChat приходил якобы скриншот (снимок экрана) новой операционной системы от Apple, которая называется Mac OS X 10.5 Leopard и на момент написания статьи до сих пор находится в стадии разработки. На самом деле скриншота не было, а вместо него была вредоносная программа, которая и заражала некоторые приложения, а также рассылала себя преимущественно при помощи iChat. Итак, ниже приведены действия обычного пользователя комментарии к ним:
1) Приходит файл от непонятного контакта через iChat. Пользователь его принимает.
Ни в коем случае не стоит принимать файлы от незнакомых контактов.
2) Файл маскируется под картинку JPEG. При этом в информации о ней не виден предпросмотр.
На этом шаге файл уже следует удалить, поскольку, если нет его предпросмотра, то ничего хорошего там тоже не будет.
3) Пользователь получает предупреждение о том, что запускается установщик.
Если при попытке открытия JPEG происходит попытка запуска приложения, то это нельзя оставлять без внимания. Здесь следовало бы отказаться и удалить файл. Но если догадливый пользователь пошел дальше, то он вынужден будет выполнить следующий шаг.
4) Для продолжения установки программы необходим ввод пароля администратора. Только после этого можно будет ее продолжить.
Собственно, введя пароль администратора, вы предоставляете этой программе огромные права, в том числе и на изменение/копирование/удаление некоторых системных файлов.
Вместо заключения
В завершение моей статьи перечислю основные моменты, которые помогут вам сохранить вашу информацию в безопасности:
1) Всегда выходите из системы как пользователь (Log out). Это остановит других пользователей, которые могут получить доступ к вашему компьюеру.
2) Установите зпарос пароля на выход из спящего режима. Опция включается в панели управления Это также поможет защитить вашу информацию.
3) Задавайте такие пароли, которые сложно подобрать.
4) Выключите автоматический вход в систему в пульте "Accounts"
5) Создайте другого пользователя без привилегий администратора и используйте его для обычных задач.
6) Заблокируйте keychain с помощью keychain access.
7) Старайтесь вообще не использовать и не включать учетную запись Root.
8) Позаботьтесь о сохранности ваших паролей.