
 |
МакЦентр: Apple компьютеры, iPod, полиграфическое оборудование, новости, обзоры, новинки мира Mac
Начинаем работать в Mac OS X: Первые шаги [ 16 января, 2007 г ]
Статья первая: начало начал
|
Итак, вы предприняли решение перейти на Mac. Однако, среди пользователей Microsoft Windows бытует мнение, что операционная система Mac OS X является трудной в освоении и использовании. Многие считают, что Mac OS X имеет много подводных камней и требует огромного количества знаний. К счастью, это совсем не так. Мой цикл статей под названием «Начинаем работу в Mac OS X» поможет вам в освоении этой системы и уже через несколько дней вы оцените простоту и удобство ее использования.
В этой статье речь пойдет о последней на момент написания этой статьи версии операционной системы от компании Apple, которая называется Mac OS 10.4 "Tiger".
После запуска системы вы увидите примерно следующее:
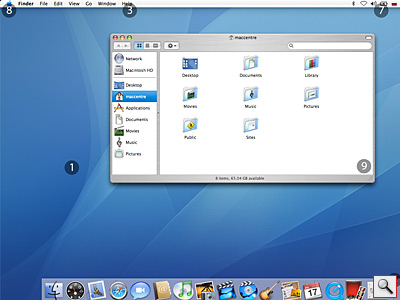 |
Рассмотрим подробнее каждый из элементов на этом рисунке:
1. Собственно, рабочий стол, на котором вы точно так же, как и в других операционных системах, можете размещать свои файлы, ярлыки (в Mac OS X ярлык называется не shortcut, а alias).
2. Присоединенные в данный момент носители информации. В их роли могут выступать логические съемные и несъемные жесткие диски, CD/DVD/HD DVD/Blue Ray диски, Flash носители в том числе и flash носители на различных устройствах, таких как цифровые фотоаппараты, плееры и т.п. Также в этой области отображаются примонтированные образы дисков (iso, dmg и др.). Что такое образы дисков - можно прочитать в статье Файловая система и форматы файлов Mac OS X.
3. Строка меню активного приложения. В отличие от многих операционных систем в Mac OS X она отображается вверху.
4. Панель dock. В ней содержатся значки приложений и файлов, к которым пользователю необходим быстрый допуск, а также значки запущенных приложений. Полоска которая находится немного левее корзины разделяет ярлыки приложений и файлов.
Для того, чтобы изменить положение и размер панели dock на экране есть три способа:
а) Самый простой путь к настройкам панели - пульт "Dock" в настройках системы ("System Preferences") Там есть все настройки этой панели в том числе размер, увеличение, положение на экране, эффект сворачивания окон в док и т. п.
б) Второй способ заключается в изменении этой настройки с помощью Apple menu. В нем, кстати есть также почти все настройки дока и быстрый переход на пульт dock панели управления.
в) Третий способ настройки дока заключается в вертикальной полоске-разделителе.
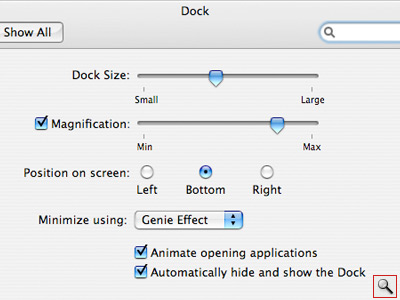 |
Для изменения размера панели достаточно удерживать на этой полоске левую клавишу мыши и перемещать ее вверх или вниз. Чтобы переместить панель в другое место необходимо удерживать кнопку shift на клавиатуре и, зацепив мышью разделитель перетащить панель в нужную сторону экрана (влево, вправо или вниз).
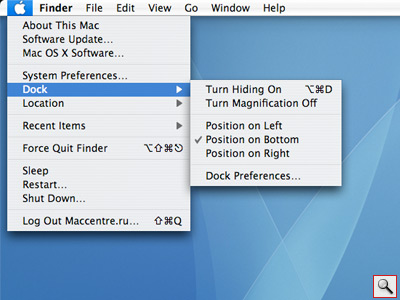 |
Для того, чтобы поместить в dock ярлык приложения либо файла достаточно просто втащить туда его. Соответственно, чтобы удалить ярлык из панели dock достаточно вытащить его за пределы панели и отпустить клавишу мыши.
5. Меню Spotlight - новая технология поиска интегрированная в Mac OS X 10.4. Для поиска любой информации по вашему компьютеру достаточно просто вызвать меню Spotlight и написать хоть слово о том, что вы ищете. К примеру, набрав "МакЦентр", я, менее, чем за секунду, увидел все файлы, в имени или содержании которых имелось слово "МакЦентр".
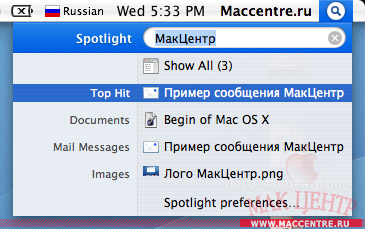 |
Нажав "Show All", вы получаете все результаты поиска. Удобство этого окна заключается в том, что в нем можно просмотреть все найденные элементы, отсортировать их определенным образом, получить подробную информацию о них. Для изображений в этом окне имеется несколько режимов просмотра (слайдшоу, список, эскизы) Для настройки spotlight используется пульт в панели управления "spotlight". Быстро попасть на него можно прямо из меню spotlight с помощью команды "Spotlight preferences".
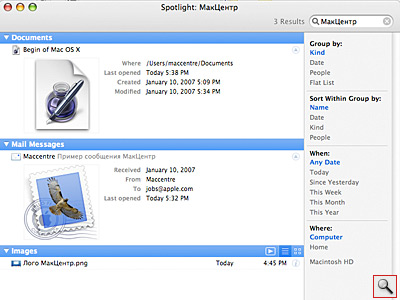 |
6. Быстрая смена пользователя. Очень удобная особенность, позволяющая, не завершая сеанс, сменить пользователя. Жирным шрифтом вверху отображается имя текущего пользователя. Для того, чтобы возобновить (или начать) сеанс другого пользователя, просто щелкните на имени вверху и выберите нужного пользователя из списка. Сама возможность быстрой смены пользователя устанавливается в пульте "Users" ("Пользователи") панели управления. В разделе "Login options" с помощью флажка "Enable fast user switching".
7. Область индикаторов. В этой области отображаются миниатюрные значки-индикаторы. Их можно менять местами или вообще убирать с панели очень просто: удерживая клавишу command перетащите значок в нужное место, или вытащите его за границы панели, тем самым вообще удалив его. Для восстановления значка воспользуйтесь соответствующим пультом в панели управления.
8. Apple Menu. Это меню содержит ряд команд и настроек:
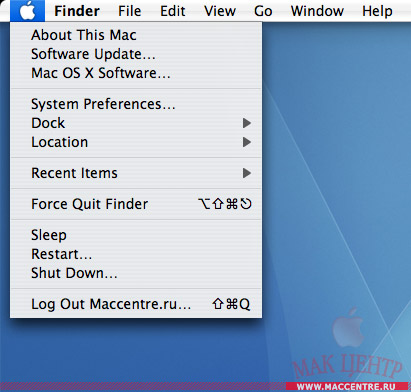 |
About This Mac - позволяет получить информацию о компьютере и операционной системе (версия операционной системы, процессор, количество установленной оперативной памяти, загрузочный диск). Также из этого окна можно получить более подробную информацию о вашем компьютере, нажав кнопку "More info..." и обновить программное обеспечение, нажав "Software update", собственно для этого есть команда в Apple menu с одноименным названием.
Software Update... - пункт отвечает за обновление ПО, установленного на вашем компьютере. Для его успешного выполнения необходимо наличие соединения с Интернет. При этом будет выполнен поиск обновленных версий программ, а также самой операционной системы. После этого для обновления достаточно отметить нужные вам программы и нажать "Install".
Mac OS X Software... отправит вас в раздел сайта Apple.com, посвященный программам, разработанным для Mac.
System Preferences... - этот пункт просто откроет панель управления, с помощью которой вы сможете тонко настроить любые параметры системы.
Dock - настройка панели док, которая описана выше.
Location - очень удобная функция. Ее суть заключается в том, что если вы работаете на разных местах и в каждом из них используете различные настройки сети, то для каждого места вы можете использовать свой пакет настроек. Собственно, такие пакеты настроек и называются Locations. Для их создания/изменения можете воспользоваться пультом "Network" ("Сеть") панели управления. Из меню Location вы можете быстро переключаться между созданными пакетами.
Recent Items - меню, в котором отображаются программы, документы, серверы, которыми вы недавно пользовались. С помощью пункта "Clear list" вы можете очистить это меню.
Force Quit... - полезная функция, которая заключается в форсированном завершении работы программы. Необходим этот пункт в тех случаях, когда программа "зависла" (что в Mac OS X случается крайне редко), либо долго не отвечает. Для этого, вызвав этот пункт в соответствующем окне достаточно выбрать имя программы, которая не отвечает (ее название может также сопровождаться текстом "not responding") и нажать "Force Quit".
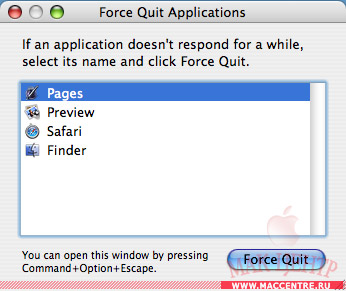 |
Sleep - переводит компьютер в "спящий режим".
Restart... - перезагружает компьютер.
Shut Down - выключение компьютера.
Log Out <Имя пользователя>... - завершение сеанса и переход к окну смены пользователя.
9. Окно Finder
Основное приложение в операционной системе Mac OS X называется Finder. С помощью него выполняется навигация по содержимому различных носителей, подключенных к компьютеру. Стандартное окно Finder выглядит следующим образом:
 |
В верхнем левом углу окна располагается строка заголовка и кнопки управления окном. Стоит отметить, что кнопки "Развернуть на весь экран" нет, вместо нее в Mac OS X существует кнопка "Адаптировать под содержимое". Для произвольного изменения размеров окна есть правый нижний угол. Ниже строки заголовка располагается панель инструментов, которую можно настраивать. Режим отображения панели инструментов можно контролировать с помощью эллипсоидной кнопки в правом верхнем углу окна, при нажатии на которую панель инструментов можно скрыть или показать. Чтобы изменить сам режим отображения, нажимать на эту кнопку следует с удерживанием клавиши option.
Для того, чтобы настроить панель инструментов, поместить или убрать определенные кнопки, воспользуйтесь командой Customize Toolbar... из контекстного меню панели, которое вызывается с помощью нажатия правой кнопки мыши, или же, если мышь одноконопочная, с помощью комбинации "ctrl+щелчок мышью". Справа от панели инструментов находится панель поиска. Поиск в окнах Finder частично связан с поисковой системой spotlight, возможности которой были описаны выше.
 |
Слева в окне Finder располагается панель, в которой сверху линии отображаются присоединенные носители информации, а ниже линии - ярлыки для быстрого доступа. Панель действует по тому же принципу, что и dock. Размещение и удаление элементов из этой панели осуществляется тем же методом Drag&Drop.
По умолчанию на панели инструментов есть кнопка быстрого доступа к некоторым полезным функциям, которая по сути дела вызывает несколько измененное контекстное меню:
 |
New Folder - создание папки
New Burn Folder - создание папки записи. Специфика папок записи в Mac OS X заключается в том, что в них вы размещаете ссылки на определенные файлы и позже вы можете записать на диск эти файлы. Удобство папок записи обусловлено их низким размером (около 8-15 Кб).
Open - открывает файл в соответствующем приложении
Open With - открывает файл в указанном вами приложении
Print - печать указанного файла
Get Info выдаст подробную информацию об объекте.
Show Package Contents - показывает содержимое пакета.
В Mac OS X есть такое понятие, как bundle. Bundle представляет собой псевдофайл, т.е. это папка, представленная одним файлом. Яркий пример bundle - приложения в папке Applications. Попробуйте воспользоваться пунктом Show Package contents из контекстного меню, например, к программе Chess, которая находится в папке Applications и вы увидите, что внутри нее содержится множество других файлов.
Пункт Duplicate создаст копию выбранного объекта в той же папке, а Make Alias поможет вам сделать ярлык для выбранного объекта. Очень удобной является функция Create Archive of <...>, которая создает zip архив из выбранных вами объектов. С помощью команд Copy и Paste вы сможете скопировать в буфер обмена выбранные вами файлы и папки (а точнее, ссылки на них) и вставить их (уже файлы и папки) в определенное место. Для того, чтобы важные файлы и папки были легко узнаваемы на вашем компьютере существует пункт в меню Color label. С помощью него вы сможете выделить определенным цветом нужные вам объекты.
В завершение статьи я расскажу еще о нескольких полезных функциях Mac OS X.
Первая из них - Expose. Вам, наверное, часто приходилось работать с большим количеством открытых окон. Естественно, навигация по ним усложняется с увеличением их количества. Очень удобным решением для такой проблемы является функция expose, которая появилась еще в Mac OS X 10.3 "Panther". Попробуйте открыть несколько окон Finder (для этого достаточно несколько раз выполнить команду File > New Finder Window или сочетание клавиш command+N). Теперь нажмите клавишу F9 и вы увидите, как все окна выстроятся на экране в виде миниатюр. Для работы с нужным вам окном достаточно просто щелкнуть на нем мышью. Если же у вас открыто одновременно большое количество приложений и вам хотелось бы посмотреть окна только активной программы, просто нажмите F10. Если же понадобился доступ к рабочему столу, нажмите F11 и все окна будут скрыты.
 |
Вторая полезная особенность - dashboard. Вы, наверное, уже заметили эту иконку в доке. Вызвать Dashboard можно с помощью нее либо нажатием клавиши F12.
То, что вы увидите перед собой - так называемая "приборная панель". На ней располагаются небольшие программы - виджеты, которые являются довольно удобными и простыми в работе и использовании. Почти любой из виджетов можно настраивать. К примеру, настроим виджет, показывающий прогноз погоды на Москву. (Этот виджет присутствует в системе по умолчанию). Для этого нажмите кнопку i в нижнем правом углу виджета (она появится, как только вы наведете мышью на этот угол). Теперь в поле city впишите "Moscow" и нажмите command+enter. В появившемся списке выберите Moscow city, Russia. Советую выбрать также отображение температуры в градусах Цельсия.
В левом нижнем углу экрана при активном dashboard находится кнопка "+". Нажав на нее, вы увидите все виджеты, которые установлены в вашей системе. Для удобства реализована прокрутка по страницам. Любой из этих виджетов вы можете просто вытащить за пределы панели на рабочую область и отпустить, тем самым, добавив его на Dashboard.
F9,F10,F11,F12 - это кнопки, которые используются по умолчанию для специальных функций в Mac OS X. Изменить их можно через пульт dashboard and expose панели управления. Если вы работаете на ноутбуке, то я рекомендую включить функцию "Use F1-F12 keys to control software features" (Использовать клавиши F1-F12 для управления программными возможностями) в пульте keyboard and mouse панели управления. Тогда для контроля аппаратных особенностей ноутбука (подсветка дисплея, клавиатуры, громкость звука и т.п.) придется удерживать клавишу fn.
Третья особенность - Smart Folders, так называемые, "умные папки". Их особенность заключается в том, что при крайне низком размере (в среднем около 16 Кб) они могут содержать файлы, отобранные по различным критериям. К примеру, создайте такую папку на рабочем столе (команда меню File > New Smart Folder в Finder). Теперь задайте какие-нибудь критерии отбора. После этого сохраните вашу "умную папку" кнопкой save и она появится на панели в Finder.
 |
Можно начинать работать!